Using the Checkout Addons App
Table of Contents
Overview
The Checkout Addons app allows you to add extra fields to the checkout page, so you can offer optional extras or services at checkout for free or an added cost.
The standard checkout process covers all of the basic fields that a shop needs to place an order, but what if you wanted to offer additional services or products only at checkout like insurance, rush-fulfilment, or a gift-wrapping option? That's where the Checkout Addons app comes in. You can add several additional options to your checkout page and determine which are free or paid. You can also sort and filter orders based on your new options.
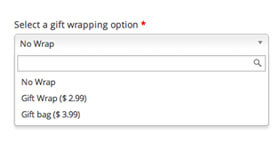
Features
- Add option fields for addon services and products (without inventory management).
- Optionally add costs for fields or selected options.
- Use amount or percentage-based fees.
- Apply costs on a per-option basis.
- Dynamically update the order details and total on the checkout page as options are selected or changed.
- Saves selected options & uploads even if customers browse away from checkout.
- Allow admins and customers to view order addons.
- Optionally view new fields from the "Orders" page.
- Optionally sort or filter orders based on new fields.
Setup & Usage
Once you've activated the Checkout Addons app in your website admin panel, you'll find one new setting in your "Store Settings > Checkout" tab to determine the placement of the addons in the checkout form. They can be displayed before the order summary, before customer billing details, or after customer billing details.
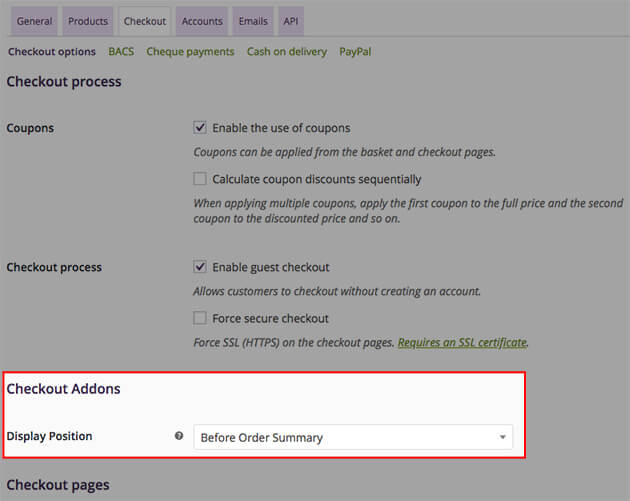
When you've set the display position for your checkout addons, you can add some new fields. To create a new checkout field, go to "Products > Checkout Addons" and click the "New Addon" button.

- Name - Enter the field name, which will be displayed under the order details for both customers and shop managers, as well as under "Your Order" on the checkout page, and optionally on the "Orders" admin screen.
- Checkout Label - Can optionally be displayed to users instead of the name if set.
- Type - Choose the addon field type. Options are "Text", "Text Area", "Select", "Multiselect", "Radio", "Checkbox", "Multi-checkbox", and "File". Each of the field types can be used to add a cost to the order total if desired under "Options/Costs". Some can add costs that depend on the option selected. Costs are optional and can be left blank if no cost will be added.
- Options / Costs - When adding a "Select", "Multiselect", "Radio", or "Multi-Checkbox" type, you'll be required to enter options and any costs per option. These are the options that will appear for a given field (each value will be an option for the user to select or check). Separate all values with a vertical pipe
|. If you want to set a default value, surround the value with a double asterisk**before and after the name. For example a simple "Yes / No" radio box would look like this:Yes | **No**. This will select "No" by default. Multi-checkboxes & multi-selects can have multiple default options selected. You can also add a cost for an option (percentage or amount) by adding=COSTafter each option, where "COST" is the amount without a currency symbol (eg.Yes=2.00|**No**). You can also use percentages by entering a percent sign after the cost (eg.Yes=10%|**No**) which will calculate the fee based on the order's subtotal. Default values can also have costs associated with them (eg.**Yes**=2.00|No). - Attributes - Attributes affect when the option is displayed, with the potential to use it for sorting or filtering orders on the admin "Orders" screen. "Multiselect", "Multi-checkboxes", and "File Uploads" cannot be used to sort orders.
- Required - Adds a red asterisk to the field to denote that it should be completed to complete the checkout process. Multi-checkboxes and multi-selects marked "Required" will require at least one option to be selected to complete checkout.
- Display in View Orders Screen - Adds the checkout field to the "Orders" table in the admin panel, and allows you to view the selected/entered information for all orders all in one screen.
- Allow Sorting on View Orders Screen - Allows you to sort orders alphabetically or numerically based on the field for which this attribute is selected.
- Allow Filtering on View Orders Screen - Allows you to filter orders (view only certain orders) based on the field for which this attribute is selected.
- Taxes - Tax settings for checkout addons will only be shown if your store has taxes enabled. You can select whether or not the addon field is taxable.

Compatibility
The Checkout Addons app works with the Subscription Payments app by letting you determine which addons are shown in renewal orders. When creating or editing addons, select "Renew with Subscriptions" as the attribute for any addon that should be included in renewal orders. This will include the addon in the subscription record, and any future renewals. Leaving this unselected will mean the addon will only be charged on the initial order and not for subsequent renewals of the order.
