Using the Product Addons App
Table of Contents
Overview
The Product Addons app allows you to add extra options to products which the customer can select on the product page. Each addon option can even optionally be given a price which is added to the cost of the product.
Perfect solution to allow custom messages, donations, engraving, and any other product that requires or can have user input.
The Product Addons app supports required fields, text areas, checkboxes, radios, select boxes, custom price inputs and file upload boxes.
Addons can be added globally across entire product categories or on a per-product level, and can be named described, reordered and optionally given prices that are automatically added to the product price if chosen by the customer.
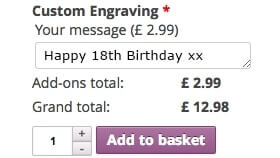
Features
- Add custom product options across multiple product categories.
- Add custom product options to single products.
- Add additional optional pricing to products for "extras" like custom engraving.
- Set required options.
- Add Checkboxes, Text fields, Radio buttons, Dropdowns, File upload fields, and more.
Setup & Usage
Once you've activated the Product Addons app in your website admin panel, you can choose between Global addons - which apply to multiple products across product categories (or your entire catalog), or Per-product addons - which apply to a single product.
Available Addon Fields
Addons are added the same way for both per-product and global addons.
To add your first add-on, click the “New Addon Group” button which will insert a blank addon.
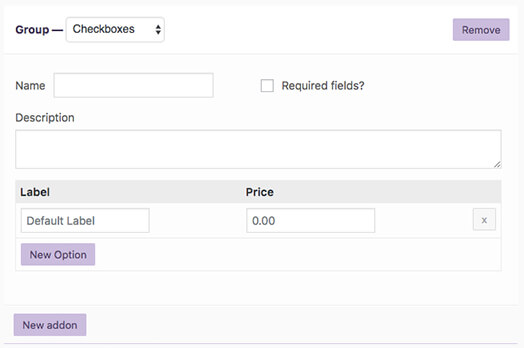
Select a field type from the dropdown select box at the top of the group to choose your addon type. The available options are:
- Checkbox - Displays a checkbox (or multiple checkboxes) which can be checked/unchecked by a customer.
- Radio Buttons - Displays a radio button (or multiple radio buttons) which a single option can be selected by a customer.
- Select Box - Displays a dropdown box with a list of options which a customer can choose between.
- Custom Input (Text Area) - Displays a large text area field which a customer can write multiple lines of text. A character limit is also possible.
- File Upload - Allows customers to upload a file.
- Additional Custom Price Input - Displays a field where customers can enter a numerical value which is added to the product price.
- Additional Price Multiplier - Displays a spinner where customers can input a number (eg. quantity).
- Custom Input (Text) - Displays a single line text field which can be limited to either "any text", "only letters", "only numbers", or an "email address".
For each addon group, you can also give the group a name and description which are displayed on the product page above any fields added to the group. The group can also be set as "required" meaning a customer must select/fill the form before allowing checkout.
Global addons
Global addons can be applied to all products or only certain product categories, depending on your choices.
To get started with global addons, head over to "Products > Global Addons" in your site admin panel. You will see the main global addons screen.

Your global addons will be listed in this table view. To add a new global addon, click the "Add Global Addon" button.
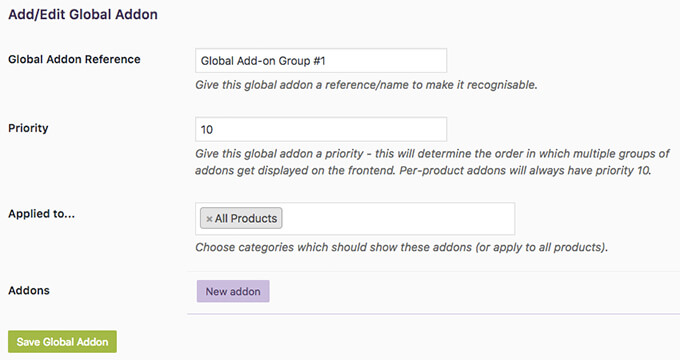
- Global Addon Reference - Enter a name for the group viewable only in the back-end.
- Priority - Determines the order in which the addons are displayed on the front-end. Per-product addons have a priority of 10, so enter a number lower than 10 to have these addons display before any product-level addons, or greater than 10 to display after.
- Applied to... - Choose which product categories the addon group should be applied to, or select all products.
- Addons - Here is where you set up the actual product addons for your global addon group.
Make sure to click the save button when you're done.
Per-Product addons
Per-product addons only display for the product they are added to. Edit one of your products to add product-level addons. You'll find the options in the "Product Data" panel under a new tab for "Addons".
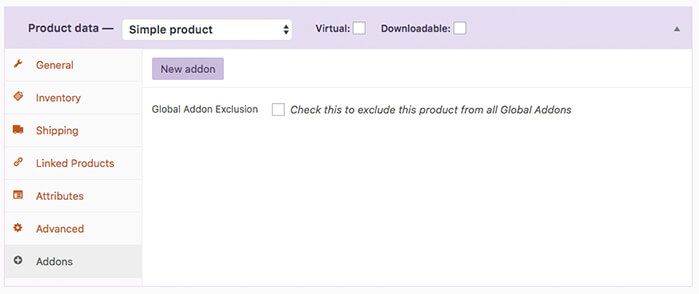
Addons can be applied to both Simple & Variable products (even Subscription products if you have the Subscription Payments App enabled), but can only be defined at the product level on variable products. (Eg. You cannot have an addon for a specific variation of a variable product).
