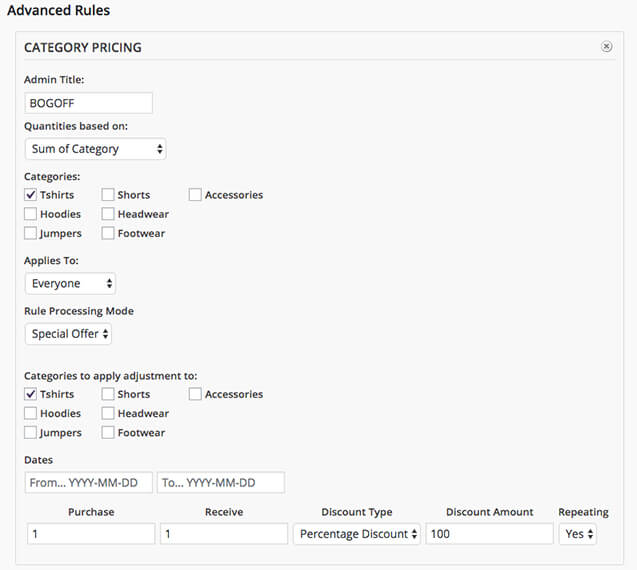Using the Dynamic Pricing App
Table of Contents
Overview
The Dynamic Pricing app lets you define pricing rules for products, product categories, and members. Bulk discounts, role-based pricing, and much more.

Features
Advanced Product Pricing
Advanced product pricing is useful when you need to discount a product based on the quantity of something a customer is purchasing. You can set bulk discounts for each product in your store by creating a table of quantities and discount amounts. You can choose from fixed price adjustments, percentage based adjustments, or set a fixed price for the product. You can even optionally choose user roles the pricing rule should apply to.
Examples
- Give a 5% discount to a product when a customer buys 5 or more of them.
- Give a £10 discount to a product when a customer buys 3 or more of them.
- Offer a coffee cup at a 10% discount if a customer buys 1 or more packs of coffee beans.
Advanced Category Pricing
Advanced category pricing is useful when you need to discount all items in a product category based on the number of items a customer is purchasing from your product categories. You can set bulk discounts for product categories by creating a table of quantities and discount amounts. You can choose from fixed price adjustments and percentage based adjustments. You can even optionally choose user roles the category pricing rule should be applied to.
Examples
- Give a 5% discount to all items in the Tshirts product category when a customer buys 5 or more items from the Tshirts product category.
Simple Category Pricing
You can set discounts for all items in a product category. Choose between a fixed price adjustment and a percentage based adjustment. Discounts set using simple category discounts are displayed to customers as they browse items from your catalog on the product pages.
Examples
- Give a 5% discount to all items in the Tshirts product category.
Simple Role-Based Pricing
You can set discounts for all items in your store for users with specific user roles. Discounts set using simple role based pricing are displayed to logged-in customers with that specific user role as they browse items from your catalog on the product pages.
Examples
- Give a staff discount (Administrators & Shop Manager user roles) of 5% off all products in your store.
Setup & Usage
Once you've activated the Dynamic Pricing app in your website admin panel, you can begin creating and applying pricing rules for your store. There's 7 different modes available:
Single product pricing - Pricing based on and applied to the quantity of an individual product.
- Advanced product pricing: Bulk
- Advanced product pricing: Special Offer
Order totals pricing - Pricing based on and applied to the amount in the shopping cart.
- Advanced order totals pricing
Roles pricing - Pricing based on a user's role and applied to the amount in the shopping cart.
- Simple role pricing
Product category pricing - Pricing based on and applied to product categories.
- Simple product category pricing
- Advanced product category pricing: Bulk
- Advanced product category pricing: Special Offer
The terms explained:
- Simple means that the rule applies to all items, no matter how many are purchased.
- Advanced means that the rule applies based on preset quantities.
- For orders, those are the total price of the order.
- For products and product categories, those are the amounts of items purchased.
- Bulk means that the rule is applied to all items under the rule.
- Special offer means that the rule only applies to a predefined amount (eg. buy X and get Y discounted).
When entering values for prices for any rule:
- If the decimal separator in your store settings is a comma (,) you must use a comma for decimal-based discounts.
- Avoid the use of digit grouping delimiters - so use "1000" instead of "1,000".
- Avoid the use of the percentage (%) or currency (£) indicators as these will be added automatically - so use "10" instead of "£10" or "10%".
The Dynamic Pricing app does not add information about the active pricing to the Products, Cart, and Checkout pages. This is something that would have to be done manually, eg. by adding "Buy X and get Y off" to the product description or as a banner somewhere on your store.
Single Product Pricing
To set up an advanced pricing rule for a specific product, head to the product's edit page ("Products > All Products > Edit Product"). Scroll down to the "Product Data" section and click the "Dynamic Pricing" tab.
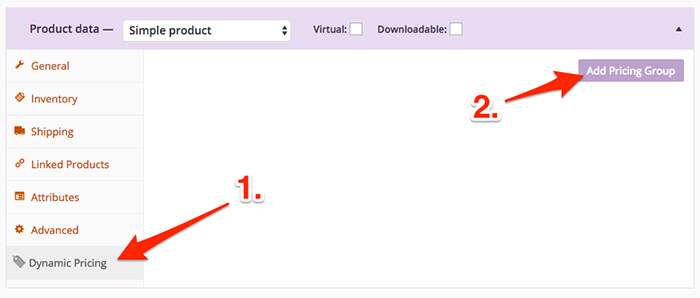
Click the "Add Pricing Group" button to create a pricing group for that product, then you can configure the conditions for the rule.
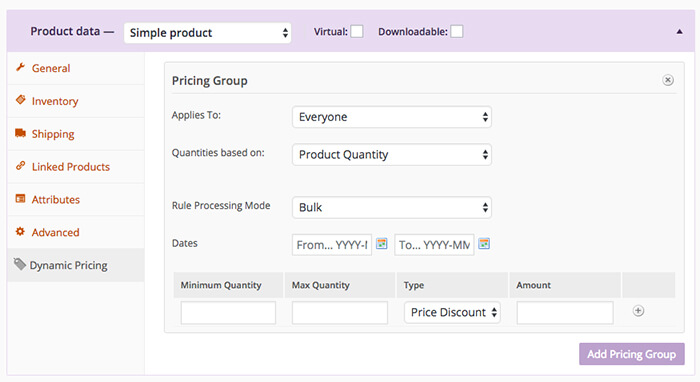
- Applies To - You can choose to apply this rule to "Everyone", "Guests", or to "Specific Roles". Choosing "Specific Roles" allows you to select the user roles that the customer must be a member of for the rule to apply.
- Quantities based on
- Product Quantity - Quantities will be totalled based on the Product ID. If the product is a variable type product, this option will use each variation that has been added to the cart to calculate the total quantities, and will apply the price adjustment to all variations.
- Variation Quantity - Quantities are totalled based on the Variation ID. The price adjustment is applied only to the specific variation in the cart.
- Cart Line Item Quantity - Quantities are based on the individual cart item. This is useful if you are using the Product Addons app to allow additional data to be added to the cart and need to apply discounts to specific line items in the cart.
- Quantity of Category - Choosing this item gives you the ability to select product categories to use to apply the price adjustment to. This is great for if you'd like to give a specific product a discount when a certain number of items from a product category have been added to the cart.
- Rule Processing Mode - "Bulk" will apply the rule to all items, "Special Offer" will apply the rule to a predefined amount.
- Dates - Optionally choose a date range for when the prices should be applied.
And finally, the table rates with the pricing rules need to be defined. These will differ slightly depending on whether you've chosen the "Bulk" or "Special Offer" rule processing mode.
Bulk
- Minimum Quantity - This is the minimum amount that must be in the cart for that specific price adjustment to apply. Use "0" for the minimum quantity to force the discounted price to be displayed in the catalog before the customer adds the item to the cart.
- Max Quantity - Quantities in the cart must be less than or equal to this amount for the specific price adjustment to apply. You can use an asterisk (*) if you don't want a max quantity.
- Type - The type of discount to apply. Price discount will discount by the exact amount you enter, percentage will discount by the percentage, and fixed price will fix the price "per item" to what you enter in the Amount field.
- Amount - The amount to discount (without percentage or currency symbols).
Special Offer
- Purchase - The amount of items the customer needs to purchase to be eligible for the discount.
- Receive - The amount of items to which the discount should apply.
- Type - The type of discount to apply. "Price Discount" will discount by the exact amount you enter, "Percentage" will discount by the percentage, and "Fixed Price" will fix the price "per item" to what you enter in the Amount field.
- Amount - The amount to discount (without percentage or currency symbols).
- Repeating - Selecting "No" will only apply this discount once per order. Selecting "Yes" will apply the discount every time the rule is met.
The "+" symbol at the end of each line in the table rate can be used to add additional rules.
You can create several pricing groups per product. The rules will be evaluated from top to bottom, and as soon as a rule is matched, the processing of other rules will stop.
Make sure you select "Update" to update your product.
Order Totals Pricing
To set up an advanced pricing rule based on the total amount spent in an order, head to "Products > Dynamic Pricing > Order Totals", and click the "Add Pricing Group" button. You can create more than one pricing group, allowing you to apply one set of criteria to a specific user role, and another set of criteria to everyone else.
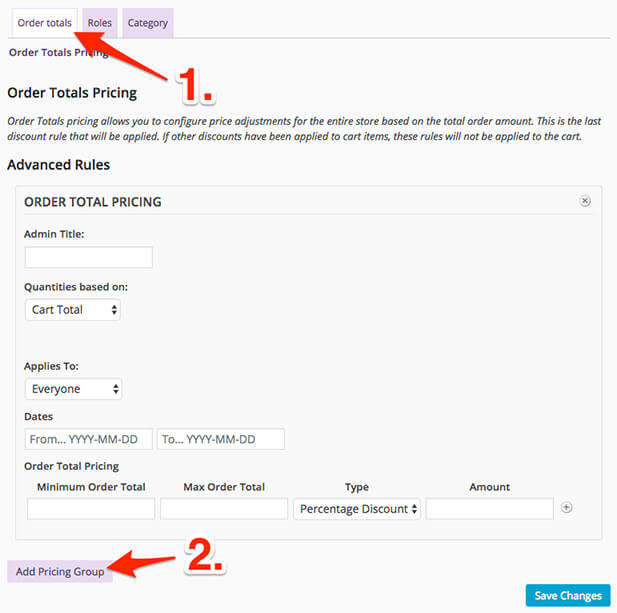
- Admin Title - Enter a title for the group visible in the admin panel - customers will not see this.
- Quantities based on - Choose either "Cart Total" for the whole cart, or "Category Total" to choose which product categories need to be in the cart and which product categories the discount will be applied to.
- Applies To - You can choose to apply this rule to "Everyone", "Guests", or to "Specific Roles". Choosing "Specific Roles" allows you to select the user roles that the customer must be a member of for the rule to apply.
- Dates - Optionally choose a date range for when the prices should be applied.
And finally, the table rates with the pricing rules need to be defined.
- Minimum Order Total - This is the minimum purchase amount in the cart to apply this rule.
- Max Order Total - The Maximum amount to apply this rule. You can use an asterisk (*) if you don't want a maximum limit.
- Type - The only option available is "Percentage Discount"
- Amount - The amount to discount (without a percentage symbol).
The "+" symbol at the end of each line in the table rate can be used to add additional rules.
Click the "Save Changes" button to enable the rule.
Roles Pricing
To set up simple pricing based on somebody's user role, head to "Products > Dynamic Pricing > Roles". There you'll see a list of all available user roles on your website.
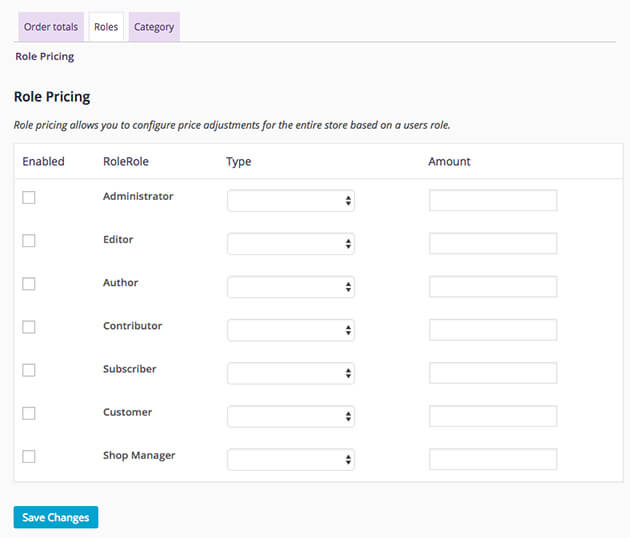
Toggle the Enabled checkbox if you want to set up a discount for a particular user role.
Choose a discount Type. "Price Discount" will discount by the exact amount you enter, and "Percentage Discount" will discount by the percentage.
Add an Amount. Use numbers only (no percentage or currency symbols).
Finally, click the "Save Changes" button to apply your rules.
Product Category Pricing
Product categories can be targeted as a whole with dynamic pricing. You have the option to choose between "Category Pricing" for simple product category pricing, or "Advanced Category Pricing" for bulk rules.
Category Pricing
To set up a simple pricing rule based on the product category, head to "Products > Dynamic Pricing > Category > Category Pricing". Here you'll see all the product categories in your store.
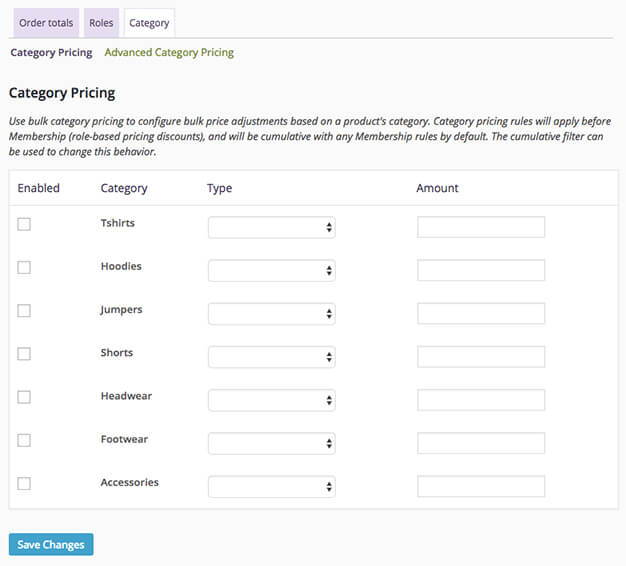
Toggle the Enabled checkbox if you want to set up a discount for a particular product category.
Choose a discount Type. "Price Discount" will discount by the exact amount you enter, and "Percentage Discount" will discount by the percentage.
Add an Amount. Use numbers only (no percentage or currency symbols).
Finally, click the "Save Changes" button to apply your rules.
If an item is in more than one product category and both of those product categories have discount rules, the larger discount will be applied.
These rules will display in the store as though the item was on sale - by striking through the original price and adding the new category-based price.
Advanced Category Pricing
To set up an advanced bulk-pricing rule based on the quantities of product categories in the shopping cart, head to "Products > Dynamic Pricing > Category > Advanced Category Pricing" and click the button to "Add Category Pricing". You can create more than one group, allowing you to apply one set of criteria to a specific user role, and another set of criteria to everybody else.

- Admin Title - Enter a title for the group visible in the admin panel - customers will not see this.
- Quantities based on - Choose either "Cart Line Item Quantity" for the amount of items, or "Sum of Category" to select which product categories need to be in the cart and which categories the discount should be applied to.
- Categories - The pricing adjustment will be based on amounts from any of the selected categories. The product does not need to be in all of the selected product categories, just one of them.
- Applies to - You can choose to apply this rule to "Everyone", "Guests", or to "Specific Roles". Choosing "Specific Roles" allows you to select the user roles that the customer must be a member of for the rule to apply.
- Rule Processing Mode - "Bulk" will apply the rule to all items, "Special Offer" will apply the rule to a predefined amount.
- Categories to apply adjustment to - Choose which product categories should be adjusted. This allows you to adjust prices of products outside the products that make up the quantity. Eg. you can create a rule that says "Buy any 2 items from the Tshirts category, and receive a 10% discount on items in the Headwear category".
- Dates - Optionally choose a date range for when the prices should be applied.
And finally, the table rates with the pricing rules need to be defined. These will differ slightly depending on whether you've chosen the "Bulk" or "Special Offer" rule processing mode.
Bulk
- Minimum Quantity - This is the minimum amount that must be in the cart for that specific price adjustment to apply. Do not use a quantity of "0" here (there can't be zero items in the shopping cart).
- Max Quantity - Quantities in the cart must be less or equal to this amount for the specific price adjustment to apply. You can use an asterisk (*) if you don't want a max quantity.
- Type - The type of discount to apply. "Price Discount" will discount by the exact amount you enter, "Percentage" will discount by the percentage, and "Fixed Price" will fix the price "per item" to what you enter in the Amount field.
- Amount - The amount to discount (without percentage or currency symbols).
Special Offer
- Purchase - The amount of items the customer needs to purchase to be eligible for the discount.
- Receive - The amount of items to which the discount should apply.
- Type - The type of discount to apply. "Price Discount" will discount by the exact amount you enter, "Percentage" will discount by the percentage, and "Fixed Price" will fix the price "per item" to what you enter in the amount field.
- Discount Amount - The amount fo discount (without percentage or currency symbols).
- Repeating - Selecting "No" will only apply this discount once per order. Selecting "Yes" will apply the discount every time the rule is met.
The "+" symbol at the end of each line in the table rate can be used to add additional rules.
Click the "Save Changes" button to enable the rule.
Example: Buy one, get one free
To create a "Buy one, get one free" offer, you can use the following configuration:
- Quantities based on - Sum of Category
- Categories - Select categories..
- Applies to - Everyone
- Rule Processing Mode - Special Offer
- Categories to apply adjustments to - Select the same categories..
- Dates - Leave empty or enter dates..
- Purchase - 1
- Receive - 1
- Discount Type - Percentage Discount
- Discount Amount - 100
- Repeating - Yes (this will give 2 items free if they purchase 2 items).
Similarly, for a "Buy one, get one half price" offer, you'd put "50" in the discount amount field.
If you want to apply this to a single product instead of an entire product category, then just edit that individual product's "Dynamic Pricing" tab.