Using the Product Labels App
Table of Contents
Overview
With the Product Labels app you can create custom attention-grabbing labels for your products quickly and easily for a specific promotion. Promote your free products, emphasise "Free Shipping", "New" products in your catalog, or other exclusive discounts for one or a range of your products by setting conditions. Adding these labels can increase the Click Through Rate (CTR) to a product.
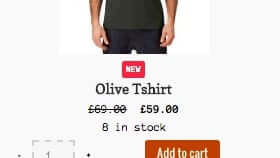
Example usages
- Add a "New" label to products added less then X days ago.
- Show a "Sale" label for products that are on sale.
- "30% OFF" / "£5 OFF" (Amount will be calculated automatically).
- Show customers which products have "Free Shipping".
- "HOT" to show which products are your bestsellers.
- Add a "Featured" label for featured products in your catalog.
- "Sold" or "Out of stock" labels for out of stock products in your catalog.
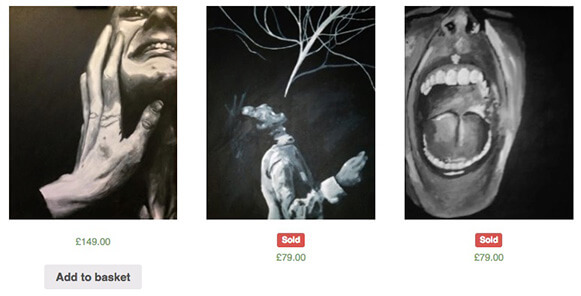
Features
- Choose from 6 different types of labels.
- Add labels to individual products in the product edit screen.
- Choose from predefined label colours.
- Align your product labels.
- Use Smart Labels to calculate product discount amounts in labels.
- Create global labels to target multiple products at once with conditions.
Conditions available
- Product
- Product category
- Product type
- In sale
- Bestsellers
- Product age
- Price
- Sale price
- Stock status
- Stock quantity
- Shipping class
- Tag
- Total sales
- Featured Product
Setup & Usage
Once you've activated the Product Labels app in your website admin panel, you can find the app settings under "Settings > Store Settings > Product Labels".
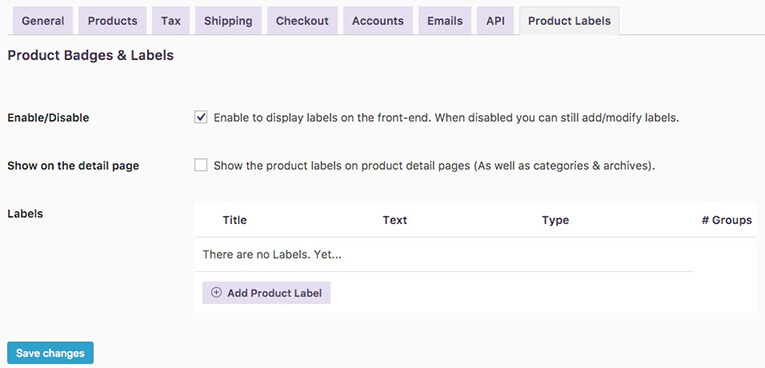
- Enable/Disable - Enable to display product labels on the front-end.
- Show on the detail page - Enable to show your product labels on product detail pages (as well as categories & archives).
- Labels - Where you manage your global labels.
There are 2 ways to add labels to products - either with Global Labels to apply to multiple products based on configurable rules, or you can add a label to a single product on the edit product page.
Global Labels
Setting up Global labels can be useful if you have multiple products that you want to have a specific label on, or if the product you want to target can vary from time to time.
Head to the app settings page ("Settings > Store Settings > Product Labels") to configure your Global Labels. From that overview you can edit or delete existing labels by hovering over the rows and clicking the row actions that show up. Click the "Add Product Label" button to create a global label.
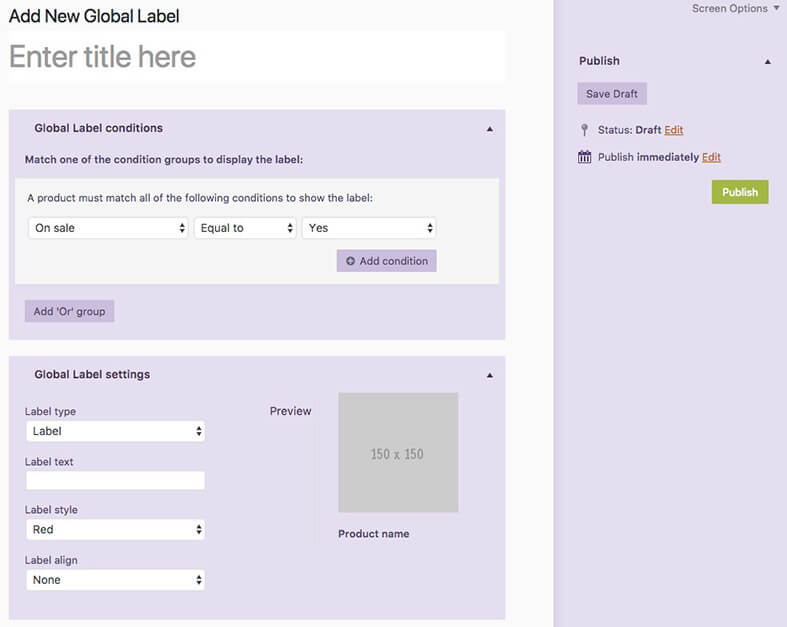
When adding or editing a label you will see a screen similar to the above screenshot. In the "Global Label conditions" box you can set different conditions and condition groups. A product must match all the given conditions in at least one of the condition groups for the label to apply. You can set and customise the display options in the "Global Label settings" box.
Single Labels
As well as Global Labels, you can also set labels for single products. Head to the product's edit screen and look for the "Product Data" metabox. Click the "Product label" tab to configure a label for that specific product only. You can also exclude that product from being used with global labels.
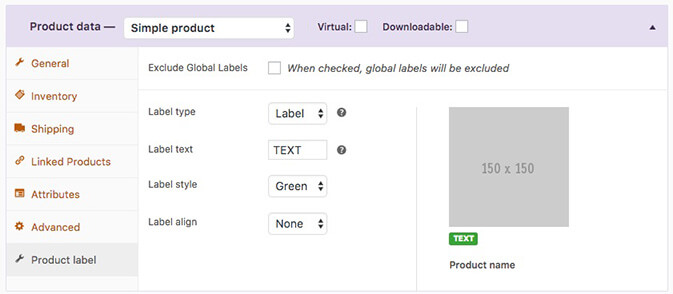
Smart Labels
Smart labels are text-strings which are dynamically replaced with content based on the product details. You can type any of the following into the "Label Text" field for both single and global labels.
{percentage}- Displays the calculated discount percentage.{discount}- Displays the amount of discount given (currency formatted).{price}- Displays the product price (currency formatted).{saleprice}- Displays the product sale price (currency formatted).{delprice}- Displays the original product price with a strikethrough (currency formatted).
