Using the Product Tab Manager App
Table of Contents
Overview
The Product Tab Manager app lets you take control of product page tabs, add new tabs, manage existing tabs, and even share global tabs across specific product categories.
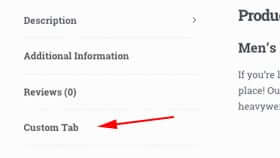
Features
- Core tabs - Re-order, remove, or rename the core "Description", "Additional Information", and "Reviews" tabs.
- Additional tabs - Tabs added by apps will be automatically detected, and will be sortable.
- Global tabs - Create tabs that can be added to multiple products, allowing for easy content sharing and saving you time. You can restrict Global tabs to display only on certain product categories too.
- Product level tabs - Create tabs that are customised to a specific product.
- Default tab layout - Customise and re-order tabs as you wish that can be applied to all products by default.
- Single Product Tabs - Override the default layout on a per-product basis to customise tabs for a single product.
Setup & Usage
Once you've activated the Product Tab Manager app in your website admin panel, you'll find a new submenu to manage tabs under "Products > Tab Manager".
Tab Types
The tabs available for management by the Product Tab Manager app are:
- Core/System tabs - The default "Description", "Additional Information", and "Reviews" tabs.
- Global tabs - Tabs that can be shared between multiple products.
- App-added tabs - Tabs added by apps - i.e., Product Enquiry Form.
- Product-level tabs - Tabs added to a single product and customised for that product only.
Global Tabs
Global tabs are product tabs which are shared across multiple products. This type of tab is useful when you want to share content across more than one product (eg. a shipping policy).
To add a global tab, head to "Products > Tab Manager". From here you can view a list of all your global tabs available to edit, add a new global tab by clicking the "Add Tab" button, and customise a default tab layout.
Global tabs can be restricted to specific product categories. If product categories are selected, global tabs will only show up on products belonging to the selected categories. If the product category selector is left blank the tab will show on any product.
Default Tab Layout
The default product tab layout can be configured by going to "Products > Tab Manager > Default Tab Layout".
From this screen you can Add, Rename, Remove, or rearrange the order of the default tabs. The default tab layout will apply to all products in your catalog, unless you override the tab layout on an individual product.
If a global tab is included in the default layout, but has category restrictions, it will still be hidden on products that do not meet the category restriction.
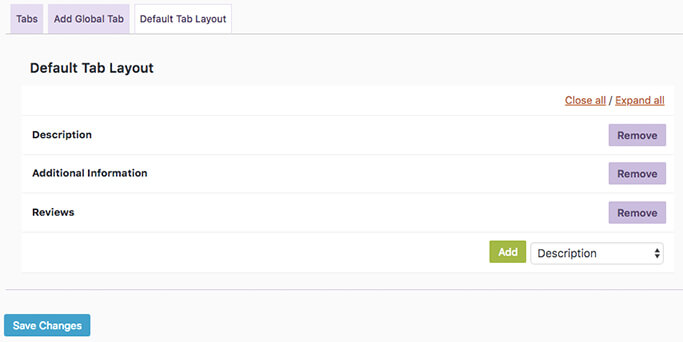
Product Level Tabs
Tabs can also be managed at the product level - which is useful for product-specific content that would not apply to any other product in your catalog.
To do this, go to the product's edit page, and you'll see a new tab within the "Product Data" box for "Tabs".
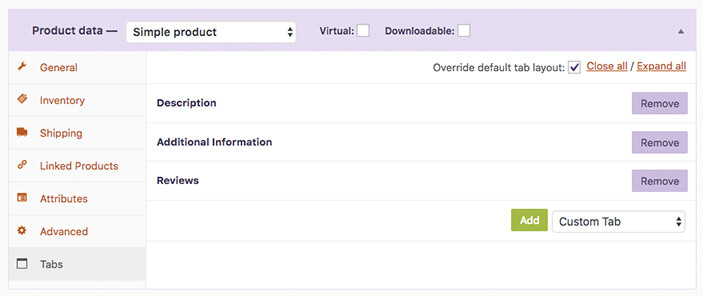
You'll see a checkbox here that allows you to override the default tab layout. This will be unchecked by default indicating that the default tab layout will be used.
To override the default tab layout, just mark the checkbox and you can then drag to rearrange tabs, remove, rename, and even add new custom tabs specifically for that product.
