Using the Subscription Payments App
Table of Contents
Overview
Sell products and services with recurring payments in your store with the Subscription Payments app!
With the Subscription Payments app, you can create and manage products with recurring payments that will give you residual revenue you can track and count on.
You can introduce a variety of subscriptions for both physical or virtual products and services. Create subscription crate packages, weekly service subscriptions, or even yearly software billing packages. You can add sign-up fees, offer free trials, and set expiration periods.
A subscription-based model will allow you to capture more residual revenue - and all you have to do is ship the orders.
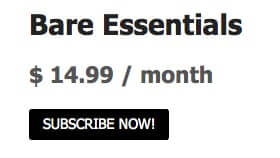
Features
Free trials & Sign up fees
Charge an initial amount to account for customer setup costs, or allow customers to try before they buy, by adding sign-up fees and free trials to subscription products.
Subscription Management
Fully-featured subscription management options allow you to suspend or cancel a subscription, change a trial expiration date, add items, shipping, additional fees, and taxes to the subscription, or even modify the recurring total for future payments.
Subscriber Account Management
Customers can manage their own subscriptions on the "My Account > View Subscription" page. Subscribers can suspend or cancel a subscription, change the shipping address or payment method for future renewals, and even upgrade or downgrade their subscription.
Subscription Coupons
Offer customers a discount on their monthly payments or just the sign-up fee. Both recurring discount coupons and sign-up fee coupons are available.
Simple & Variable Subscriptions
Create simple subscription products, and even variable subscription products to allow your customers to choose a subscription that suits their needs. You can even let your customers choose their own billing schedule.
Synchronised Payments
If you only ship on certain days of the month, or just want to align all customers to the same annual or monthly membership term, you can do that with renewal synchronisation. You can even prorate the first payment of a synchronised subscription purchase.
Customer Emails
Automatically notify customers via email when a subscription renewal payment is processed, a subscription is cancelled or when a subscription has expired.
Upgrades/Downgrades
Allow customers to upgrade, downgrade or switch between different subscription products. With flexible pro-rate options for the recurring amount, sign-up fee and length, you can also customise the cost of switching to a new subscription product to suit your needs.
- Multiple billing schedules available to suit your needs.
- Automatic payments with supported payment gateways.
- Also supports manual payments with any payment gateway, along with automatic email invoices & receipts.
- Supports automatic re-billing on failed subscription renewal payments, to gain back lost revenue.
- Subscribers have the ability to manage their own plan, upgrade, and downgrade between subscription plans.
- Detailed reports allow you to keep track of recurring revenue, active subscribers, and more.
Setup & Usage
Subscription Settings
Once you've activated the Subscription Payments app in your website admin panel, you'll find a new settings tab added under "Settings > Store Settings > Subscriptions".
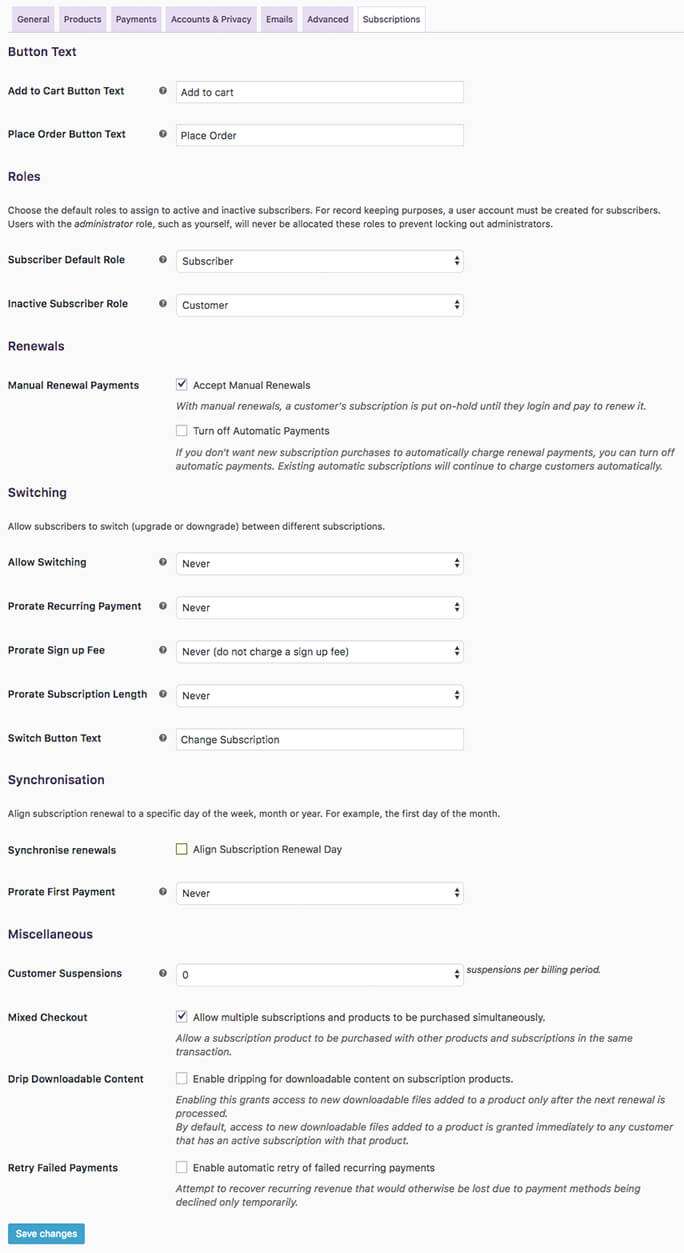
Button Text
You can customise the text displayed on buttons for subscription products, and at checkout when the cart contains a subscription product.
- Add to Cart Button Text - Used in the catalog and on individual product pages for subscription products.
- Place Order Button Text - Used on the checkout page when the cart contains a subscription product.
Roles
A user must create an account when signing up for a subscription, regardless of whether it's required in the Store Settings. This is because subscriptions will persist beyond an initial transaction and must be associated with a user account.
- Subscriber Default Role - Choose the role assigned to customers when they create a subscription. By default the standard Subscriber role is used.
- Inactive Subscriber Role - Choose the role assigned to subscribers when their subscription expires, is canceled, or suspended (either by an admin, the payment gateway, or the customer). By default, the standard Customer role is used.
Renewals
The subscription renewal process is a complex and fundamental component of the Subscription Payments app.
It's possible to accept payments via payment gateways that do not support automatic recurring payments by instead using Manual Renewal Payments.
Manual Renewal Payments
- Accept Manual Renewals - If you enable this setting, it offers all active payment gateways on your website as payment options when purchasing a subscription, not just gateways that support Subscription payments. If the customer chooses to pay via a payment gateway that does not support automatic payments, then the subscription will use the manual renewal process.
After enabling manual renewals, the setting only applies to new orders. Existing orders with an automatic payment system setup will continue to have renewal payments charged automatically.
- Turn off Automatic Payments - By default, manual renewals are only used for payment gateways that cannot process automatic payments. If you do not want new customers to be automatically charged for a subscription renewal payment, even when the payment gateway used to purchase the subscription can process automatic payments, you can disable automatic payments.
After turning off automatic payments, manual renewals will only apply to new subscriptions. Any existing subscriptions using automatic payments will continue to have renewal payments charged automatically. Similarly, if automatic payments are disabled but then enabled, existing subscriptions using manual renewals will continue rather than switch to automatic renewal.
Switching
Allow subscribers to switch (upgrade or downgrade) between different subscriptions.
- Allow Switching - Allow subscribers to switch between subscriptions combined in a grouped product, different variations of a Variable subscription, or don't allow switching.
- Prorate Recurring Payment - When switching to a subscription with a different recurring payment or billing period, should the price paid for the existing billing period be prorated when switching to the new subscription?
- Prorate Sign up Fee - When switching to a subscription with a sign up fee, you can require the customer to pay only the gap between the existing subscription's sign up fee and the new subscription's sign up fee (if any).
- Prorate Subscription Length - When switching to a subscription with a length, you can take into account the payments already completed by the customer when determining how many payments the subscriber needs to make for the new subscription.
- Switch Button Text - Customise the text displayed on the button next to the subscription on the subscriber's account page. The default is "Switch Subscription", but you may wish to change this to "Upgrade" or "Change Subscription".
Synchronisation
- Synchronise renewals - Align subscription renewal to a specific day of the week, month or year. For example, the first day of the month.
- Prorate First Payment - If a subscription is synchronised to a specific day of the week, month, or year, you can charge a prorated amount for the subscription at the time of sign up.
Miscellaneous
- Customer Suspensions - Allow or limit customer suspensions. For example, with a subscription billed yearly, a value of 4 would mean that once a subscriber suspends their account 4 times that year, they cannot suspend their account again until the next billing year. Set to 0 to turn off the customer suspension feature completely.
Store managers can always suspend an active subscription. If you're an admin or store manager looking at a test subscription on your My Account page and wondering why you still see the Suspend button, it's because you're an administrator. Regular users with a customer or other role will not see this button.
- Mixed Checkout - Allow a subscription product to be purchased with other products and subscriptions in the same transaction.
- Drip Downloadable Content - Enabling this grants access to new downloadable files added to a product only after the next renewal is processed.
By default, access to new downloadable files added to a product is granted immediately to any customer that has an active subscription with that product.
- Retry Failed Payments - Attempt to automatically recover recurring revenue that would otherwise be lost due to payment methods being declined only temporarily.
Creating a Subscription Product
The Subscription Payments app lets you create both Simple & Variable Subscription products, much like the standard Simple & Variable product types.
To create a subscription product, head over to "Products > Add New" in your site admin panel.
In the "Product Data" box, select either "Simple Subscription" or "Variable Subscription" in the product type drop-down.
Simple Subscription Products
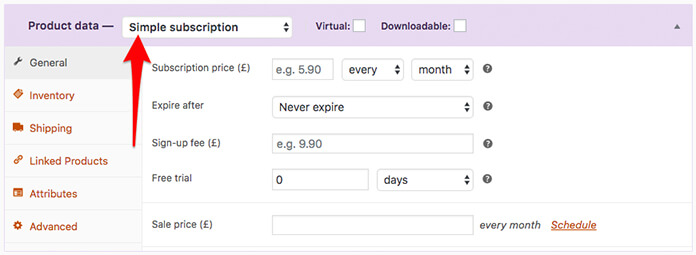
Set the terms for the subscription on the General Tab, making sure to include a Price, Billing Interval, Billing Period, Length, Sign-up fee, and Trial Period - Length, Sign-up fee, and Trial Period are all optional.
You can also choose whether to only charge for shipping once for the initial order (and not subsequent renewals) on the "Shipping" tab for physical subscription products.
The rest of the details for the product can be added much the same as you would for a regular simple product.
Variable Subscription Products
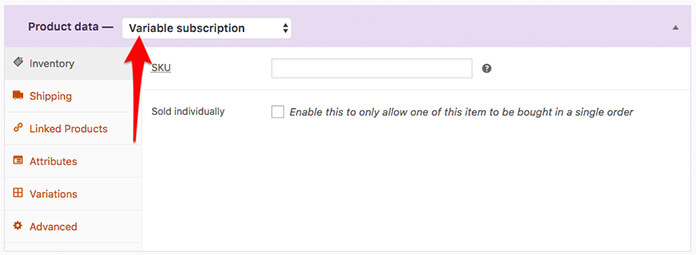
Add some attributes to be able to create some variations (as you would with any regular variable product), and you can set the terms for the subscriptions on the Variations Tab, making sure to include a Price, Billing Interval, Billing Period, Length, Sign-up fee, and Trial Period for each variation - Length, Sign-up fee, and Trial Period are all optional, and each variation can have its own unique combination of subscription options.
You can also choose whether to only charge for shipping once for the initial order (and not subsequent renewals) on the "Shipping" tab for physical subscription variations.
The rest of the details for the product can be added much the same as you would for a regular variable product.
Limit Subscriptions
Over on the "Advanced" tab, you can choose to limit subscriptions so that a customer can only have one active subscription to the product.
When a subscription is limited to "One of any status", a customer can only sign up for the subscription once. If the customer cancels the subscription, they'll need to re-subscribe to the existing subscription by clicking the Re-subscribe button next to the subscription on their "My Account" page.
The customer cannot purchase that subscription product again unless the existing subscription is trashed or permanently deleted by an Admin or Store Manager. This ensures that each customer account can only receive one free trial period to a product.
If you allow switching between subscriptions, a customer can "Upgrade" or "Downgrade" a limited subscription. Customers are able to change their subscription while still limiting each customer account to one free trial period.
If you would like to limit the initial purchase of a product to one, be sure to also check the box for "Sold Individually - Enable this to only allow one of this item to be bought in a single order" on the "Inventory" tab.
Subscription Coupons
When a customer applies a standard default Cart or Product coupon to a subscription product, both the sign-up fee and recurring amount of the subscription are discounted, but only for the first payment. Eg, a £25/month subscription product with a £50 sign-up fee would normally cost £75 up front, then £25 per month. If a £10 product coupon was applied to the purchase of the subscription product, the subscriber pays only £65 up front, then £25 per month.
If you want to discount only the sign-up fee, or discount all recurring payments, you can use subscription-specific coupons. The Subscription Payments app provides two new coupon types that can be used to discount each of these prices individually.
Note: A subscription product with a free trial period and no sign-up fee or synchronised renewals and no sign-up fee will have no initial payment, so Cart and Product coupons will not apply a discount.
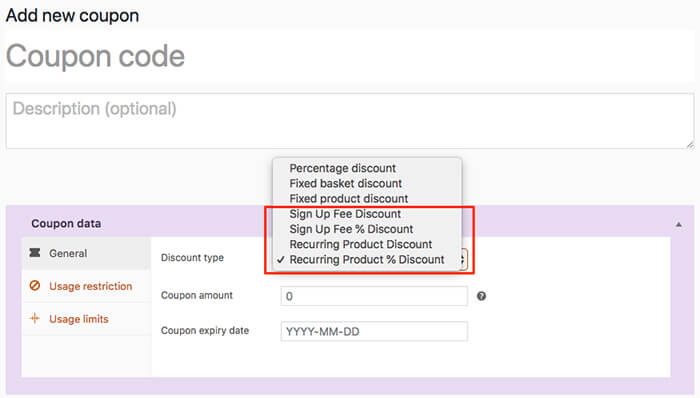
Recurring Coupons
To add a recurring coupon, head over to "Coupons > Add New" in your site admin panel and select either "Recurring Product Discount" or "Recurring Product % Discount" from the "Discount Type" field.
A Recurring Discount coupon will discount the ongoing payment amount for a subscription product by a fixed value.
For example, if you create a £10 recurring coupon, each and all recurring amounts will be discounted by £10. If the subscription product's price is less than £10, than that subscription will be free forever.
If there is no free trial on the subscription product and it is not synchronised to process the first payment on a date in the future, Recurring Discount coupons will also discount the recurring component of the amount being charged for the initial order.
For example, if a subscription product has a £50 sign-up fee and is £25 per month, a Recurring Fee Discount coupon for £10 means the customer pays the £50 sign-up fee in full, and £15 up-front for the recurring amount of the subscription (for a total of £65 up-front). The subscriber will then only pay £15 per month for the rest of the renewal payments on the subscription.
If you want to offer a percentage discount on the recurring amount, set the discount type to be a "Recurring % Discount".
Sign-up Fee Coupons
To add a Sign-up Fee coupon, head over to "Coupons > Add New" in your site admin panel and select either "Sign-up Fee Discount" or "Sign-up Fee % Discount" from the "Discount Type" field.
A Sign-up Fee coupon will discount a fixed amount off only the sign-up fee of a subscription product (if any are present in the cart).
For example, if a subscription product has a £50 sign-up fee and is £25 per month, a Sign-up Fee coupon for £50 means the customer can subscribe for £25 per month without paying the sign-up fee. If you want to offer a percentage discount on the sign-up fee, set the discount type to be a "Sign Up Fee % Discount".
Payment Gateways
The Subscription Payments app supports PayPal Standard for automatic subscription payments, as well as some payment gateway Apps.
PayPal Standard
PayPal Standard is easy to configure, you can sell subscription products with PayPal Standard straight away with a PayPal business account, your IPN set up correctly and valid PayPal API credentials entered into your Store Settings ("Settings > Store Settings > Payments > PayPal > API Credentials"). You do not need any further setup to start receiving recurring payments from your customers with PayPal Standard.
Configure your PayPal IPN
Using PayPal Standard, the Subscription Payments app will use the PayPal IPN (Instant Payment Notifications) to keep track of recurring payments and changes in a subscription's status.
Configure your PayPal API
To cancel or suspend subscriptions purchased with PayPal Standard, the Subscription Payments app needs to communicate with PayPal via their API.
PayPal provides two forms of API credentials - API Certificate and API Signature. You must use an API Signature, as API Certificate will not work.
To set up PayPal Standard with your API Credentials:
- On your PayPal account, go to "Profile > Settings".
- Select "My selling tools".
- Select "Update" under API Access.
- Select "View API Signature" under NVP/SOAP API integration.
- Enter the API Username, Password, and Signature in the "API Credentials" section of PayPal settings.
- Save changes.
Once you have saved your settings, you can cancel or suspend a subscription on the "Manage Subscriptions" page in your site admin panel.
Supported Payment Gateway Apps
The Subscription Payments app supports the following payment gateway apps for automatic subscription payments:
- Stripe Payment Gateway
Other gateways can still be used with Subscription Payments using Manual Renewal Payments only.
Managing Subscriptions
The Subscription Payments app provides an admin page for you to view and manage subscriptions ordered on your store.
The Subscription Management page can be found under "Orders > Subscriptions".
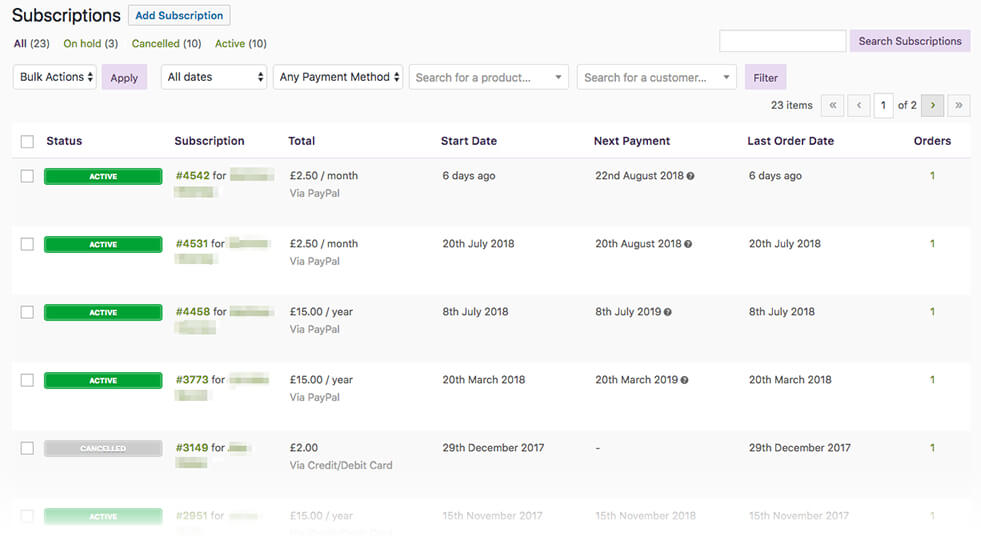
Sort Subscriptions
By default, the subscriptions are sorted by ID in descending order when displayed on the Subscriptions Management screen. You can also sort by:
- Order total
- Start date
- Trial end date
- Next payment date
- Last order date
- End date
To sort the subscriptions displayed in the Subscriptions management table, click the column's heading.
Search Subscriptions
If you want more advanced filtering of Subscriptions, you can also use the search box at the top of the Subscription Management screen.
The search box can be used to search subscriptions by:
- Billing address: company, street name, city, ZIP/post code, state, country, or email.
- Shipping address: street name, city, ZIP/post code, state, country, or email.
- Product name
- Shipping method name
- Tax line item name
- Customer name
Filter Subscriptions
Want to see all customers who purchased a specific subscription product in June? Or all pending subscriptions with PayPal Standard as the payment method?
The Subscription management screen provides dropdown-filters above the list table to only display subscriptions for a specific:
- Status
- Customer
- Product
- Payment method
- Start date within a certain month
Cancel or Suspend a Subscription
On the Subscription management page, you can change the status of a subscription. To do this, hover over a subscription to see actions that can be performed on the subscription.
- To temporarily pause a subscription, click Suspend.
- To resume a suspended subscription, click Reactivate.
- To permanently stop a subscription, click Cancel.
If you're using the PayPal gateway for your subscriptions, be sure to enter your PayPal API credentials so that the action links are displayed.
Suspend and Cancel will only display if the subscription was purchased using the manual renewal method or a payment gateway that supports subscription suspension and cancellation.
Subscriber Account Page
After a customer has purchased a subscription with your store, they can view details and manage their subscription from the "My Account" page on the front-end of your site (provided they're logged in).
A new tab is added for "View Subscriptions", and each subscription displays a set of action buttons below the details. A subscriber can use these buttons to:
- Cancel or Suspend an active subscription.
- Reactivate a suspended subscription.
- Resubscribe an expired or canceled subscription.
- Pay for a renewal order when the automatic recurring payment failed or the subscription uses manual renewals.
- Change the Payment Method used for automatic recurring payments.
- Change Address for subscriptions which require shipping.
Alongside each line item on the subscription, the customer can also Upgrade or downgrade that line item to a different but related subscription product (if available).
Cancel or Suspend a Subscription
By default, a "Cancel" and "Suspend" button is displayed next to each active subscription on the customer's "View Subscription" page.
If you do not wish to allow customers to suspend their subscription with your store so easily, you can disable customer suspensions in Subscription Settings.
When a subscription has been put "On-hold", either by an admin/store manager or the customer, a "Reactivate" button is displayed to allow the customer to restart their subscription. If the subscription was put "On-hold" because a payment is due, then the "Reactivate" button is not displayed. The customer must pay for the renewal before a subscription is reactivated.
The buttons will only display if the payment gateway used to purchase the subscription supports those actions.
Requirements to Display "Suspend" Button
For the "Suspend" button to be displayed:
- The payment gateway used to purchase the subscription must support subscription suspension.
- The subscription must currently have a status of "Active" or "Pending".
- Customer suspension must be enabled in the Subscription Settings or the action performed by an admin/store manager.
- The current user must be set as the customer on the subscription.
Requirements to Display "Cancel" Button
For the "Cancel" button to be displayed:
- The payment gateway used to purchase the subscription must support subscription cancellation.
- The subscription must currently have a status other than "Cancelled", "Trash", "Expired", "Switched" or "Pending-cancel".
- The subscription must have at least one future payment as there is no need to cancel a subscription that will end before any future payment is processed.
Remove a Product from a Subscription
If a customer's subscription has more than one product line item, the customer can remove some or all but one of those items from the subscription. This allows customers to remove items they initially subscribed to but no longer wish to receive on each renewal.
To remove an item, the customer should:
- Head to the front-end "My Account" page.
- Select the "View" button next to the subscription they wish to modify.
- Click the red "X" next to the product(s) they wish to remove.
- After the item has been removed, the subscription's totals are updated to remove the cost of that product.
The red "X" will only be displayed when there is more than one product line item on the subscription.
Manually pay for a subscription renewal
A renewal order may need manual payment either because:
- Manual renewal payment is required in the settings.
- A payment gateway was chosen that doesn't support automatic renewal payments.
- The last automatic renewal payment failed.
If payment is required on the renewal order for a subscription, a "Pay" button is also displayed next to the order under "Recent Orders" of both the "My Account > View Subscription" page and the "My Account" page.
The "Pay" button is only displayed when:
- The order has a status requiring payment. By default it is "On-hold" or "Pending", but can be customised.
- The subscription is "On-hold" or "Pending", as this also signifies the subscription has not been manually reactivated by an admin/store manager despite payment not being collected for the renewal order.
Clicking the "Pay" button in the subscription actions or order actions will direct the customer through the normal checkout process to pay for the subscription's renewal. Once payment is completed for the renewal order, the subscription will be reactivated.
If the payment is to make up for an automatic recurring payment that previously failed, The Subscription Payments app will attempt to update the payment method on the subscription so that future recurring payments will use the new payment method rather than the failing payment method. However, this is only possible with payment gateways that support Recurring Payment Method Changes.
Change Addresses for a subscription
If a subscriber wants to have their subscription products shipped to a different address, or they move and need to update their billing address, they can change the addresses used for their subscriptions from the "My Account" page.
There are two methods a customer can use to update their address:
- Update the shipping address for one subscription.
- Update the shipping and/or billing addresses for all subscriptions.
The "Change Address" button is only displayed when:
- Shipping is enabled.
- At least one shipping method is set up.
- The subscription needs shipping (subscriptions to "Virtual" products and/or subscriptions that have a status other than "Active" or "On-hold" do not require shipping).
To change the shipping address used for a single subscription, the customer needs to:
- Head over to "My Account > View Subscription" from the front-end (once logged in).
- Click the "Change Address" button next to the subscription.
- Enter the new address details in the form.
At the base of the edit address form, the customer is advised that both the shipping address used for this subscription and the default shipping address for future purchases are updated. However, the shipping address for other subscriptions is not changed.
To change the address used for all subscriptions, the customer needs to:
- Head over to the "My Account" page on the front-end (once logged in).
- Select the "Edit" link next to the shipping or billing address.
- Enter the new address details in the form.
- Tick the checkbox: "Update the address used for all of my active subscriptions".
Change Payment Method for a subscription
The "Change Payment Method" button can be used update the payment method for future recurring payments (eg. When a subscriber's credit card expires, or they want to use a different credit card than the one currently on file).
It's not always possible (or necessary) for a customer to be able to change the recurring payment method for their subscription. As a result, the "Change Payment Method" button is only displayed if:
- A subscription has the status of "Active".
- A subscription requires automatic recurring payments. Changing a payment method for manual renewals is unnecessary as the customer can choose a payment method for each recurring payment.
- A subscription uses a payment gateway that supports canceling the subscription.
- A subscription has at least one future automatic payment scheduled. There is no need to change a payment method if no payments will occur.
- The site has at least one payment gateway enabled that supports payment method changes.
To change the payment method used for a subscription, the customer needs to:
- Select the "Change Payment Method" button next to a subscription on the front-end "My Account" page.
- Enter the new payment details in the Checkout.
A confirmation message should appear on the "My Account" page saying that the payment method has been updated.
Switch Subscriptions
If you allow switching between subscription products on your site, customers will be able to upgrade or downgrade between different subscription products via the "My Account > View Subscription" page on the front-end.
It's not always possible (or necessary) for a customer to be able to switch to a new subscription. The "Upgrade or Downgrade" button is only displayed if you allow switching AND the subscription:
- Is a "Variable Subscription" product or the child of a "Grouped" Product, depending on which product type you set when enabling switching.
- Uses manual renewals, or automatic renewals with a gateway that supports recurring amount and payment date changes.
- Has a status of "Active" (if the subscription is "Canceled" or "Expired", then the customer could just choose a new subscription).
- Has at least one completed payment (If a subscription is manually added, you also need to process a renewal or create a pending order for the subscription and mark it as "Processing" or "Completed").
To switch subscriptions, the customer should:
- Select the "Upgrade or Downgrade" button on the item they want to switch.
- Choose a new subscription product and click "Sign up now".
A checkout form will then be presented, along with a notice that the new subscription will replace the existing subscription and the date that the next payment will be charged. Once the customer completes the checkout form for the new subscription, the standard "Order Received" page is presented, displaying details of up-front payment (if any) and recurring payments (if any).
Resubscribe
If a customer's subscription has expired or been canceled, they can create a new subscription with the same terms as the original subscription by resubscribing to the inactive subscription from the "My Account > View Subscription" page.
It's not always possible (or necessary) for a customer to be able to resubscribe to a previous subscription. The "Resubscribe" button is only displayed on the My Account page when the existing subscription has:
- "Expired", "Pending-cancellation", or "Canceled" status.
- At least one successful payment.
- A recurring total more than 0.
- Product line items that still exist, to avoid errors when attempting to purchase products via checkout that have been deleted.
- No product line items limited to "Active" status when the customer has another "Active" or "On-hold" subscription for those products.
- Not already been resubscribed to by the customer, to avoid allowing a customer to resubscribe more than once to the same subscription.
Clicking the Resubscribe button takes the customer through the normal checkout process to pay for the subscription's renewal. Once paid, a new subscription is created with the same billing terms as the original subscription.
Resubscribing to an expired or canceled subscription has a number of differences to purchasing the same subscription product from the product page, like not charging a sign-up fee again.
Resubscribing makes it possible to offer existing customers a way to continue existing subscription terms, even after terms have changed. For example, the product's price has increased for new customers.
Subscription Emails
The Subscription Payments app communicates with you and your store's customers with a number of emails on specific subscription related events.
You can customise, enable, disable, and configure recipients for subscription related emails. To do this, head over to "Settings > Store Settings > Emails" in your site admin panel.
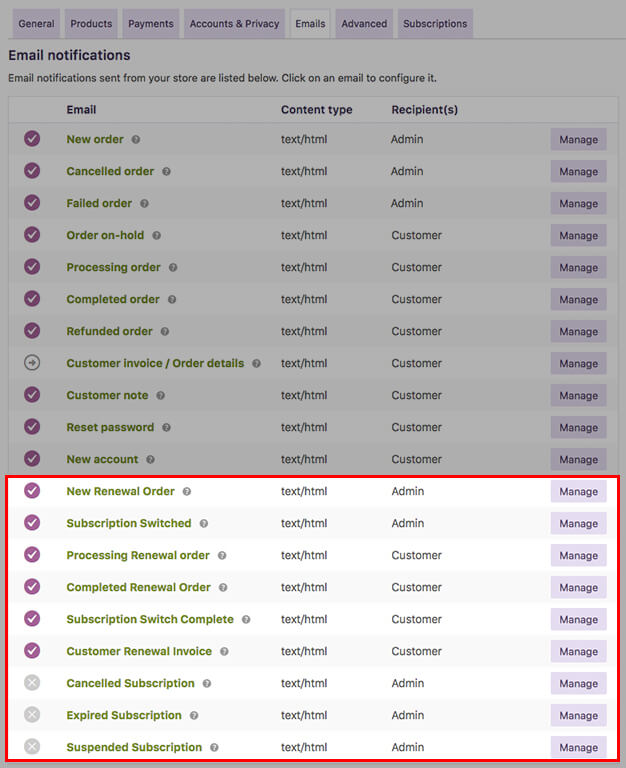
Order Renewal Emails
- New Renewal Order - Sent when a subscription renewal payment is processed. Sent to store manager by default, but could also be sent to fulfilment or shipping companies.
- Processing Renewal Order - Sent to a subscriber when a payment has been processed for a subscription now awaiting fulfilment for that billing period. Payment can be a manual payment on a renewal invoice or an automatically charged recurring payment.
- Completed Renewal Order - Sent to a customer when the subscription renewal order is marked "Complete", indicating that an item for the renewal period has been shipped.
- Customer Renewal Invoice - Sent to a customer when the subscription is due for renewal and the renewal requires a manual payment, either because it uses manual renewals or the automatic recurring payment failed. Email contains renewal order information and payment links.
Subscription Status and Switch Emails
- Suspended Subscription - Sent when a customer manually suspends their subscription from the front-end "My Account" page. Sent to the store manager by default.
- Expired Subscription - Sent when a subscription reaches the end of its term and its status is changed to "Expired". Sent to the store manager by default.
- Cancelled Subscription - Sent when a subscription has been cancelled by either the customer or store manager. Sent to the store manager by default.
- Subscription Switched - Sent when a customer upgrades or downgrades a subscription from the front-end "My Account" page. Sent to the store manager by default.
- Subscription Switch Complete - Sent to a customer when they successfully upgrade or downgrade a subscription. Sent instead of the standard "Completed Order" email for orders that switch subscriptions.
Failed Payment Retry Emails
The following emails are only sent when the "Failed Recurring Payment Retry System" is enabled in the settings.
- Customer Payment Retry - Sent to a customer when an attempt to automatically process a subscription renewal payment has failed and a retry rule has been applied to retry the payment in the future. The email contains the renewal order information, date of the scheduled retry and payment links to allow the customer to pay for the renewal order manually instead of waiting for the automatic retry.
- Payment Retry - Sent when an attempt to automatically process a subscription renewal payment has failed and a retry rule has been applied to retry the payment in the future. Sent to the store manager by default.
Subscription Reports
The Subscription Payments app adds a "Subscriptions" Reports tab to the "Dashboard > Shop Reports" administration screen. Reports in this section provide a number of insights about your subscription sales.
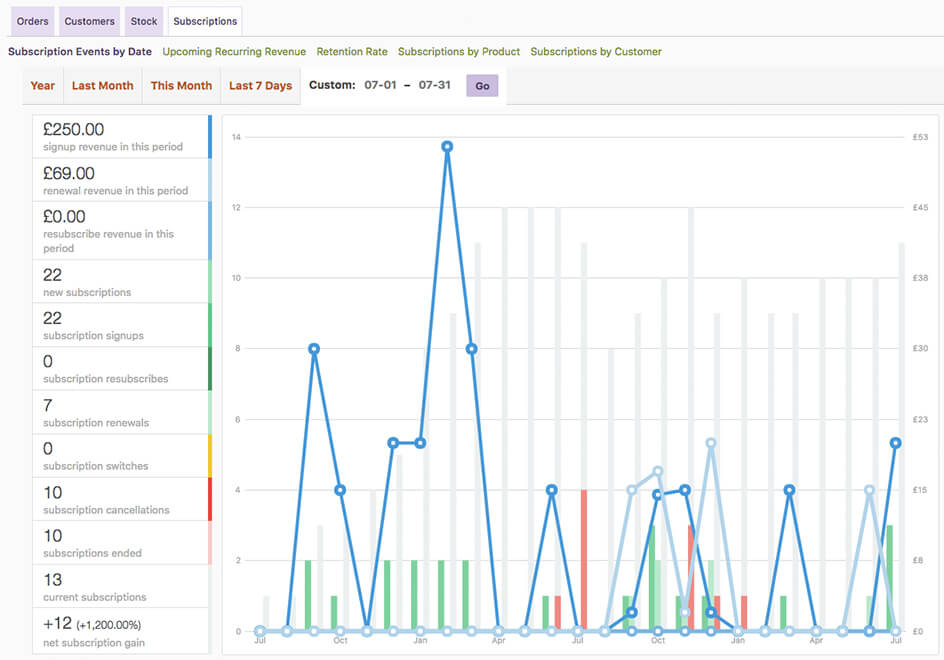
The reports available are:
- Subscription Events by Date
- Upcoming Recurring Revenue
- Retention Rate
- Subscriptions by Product
- Subscriptions by Customer
And each report includes a number of metrics to give you insights into how your store is performing.
