Using the Google Analytics Integration App
Table of Contents
Overview
Get detailed insights for your website's traffic and ecommerce events so that you can improve your sales funnel and drive more revenue with a free Google Analytics account and the Google Analytics Integration app.
Google Analytics is a free web analytics tool that tracks visitors and pageviews on your website. The Google Analytics Integration app integrates with your Google Analytics account to track ecommerce events on your website, including advanced event tracking such as purchases, product reviews, coupon usage, full order refunds, and more.
The Google Analytics Integration app adds advanced event tracking to your website and automatically pushes these events into Google Analytics, letting you easily get insights into important metrics like average order value, conversion rate, sales by product or category, and other valuable data.
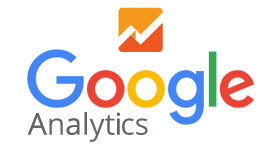
Features
Key features
- Provides basic site tracking and analytics, such as pageviews or customer sessions.
- Includes great features like Universal Analytics, and Enhanced ecommerce tracking with advanced event tracking.
- Allows you to exclude Shop Managers and Administrators from being tracked.
- Track User IDs for accurate user counts.
- Tracks basic ecommerce events like "Add to cart" or "Checkout started".
- Adds Advanced ecommerce event tracking, such as "Coupon addition/removal" and "Cart quantity changed".
- Track manually added orders.
- Adds events for customer actions, such as sign in or out, or leaving a product review or comment.
- Adds order refund and cancellation tracking.
- Track customer email opens as events in the "Emails" category.
- Full support for "Shopping Behaviour" and "Checkout Behaviour" analysis reports.
- Adds checkout options to get deeper insights into checkout choices made by customers, such as selected payment method.
Detailed Tracking with Easy Setup
Once you activated the Google Analytics Integration app, you can choose your event names (if you don't like the defaults), ensure that "Enhanced ecommerce tracking" is enabled in your Google Analytics account, and you're ready to go. The app handles tracking and sending all of the appropriate events to Google Analytics so you can easily access your sales data and valuable store metrics. It only takes 3 clicks to get your website connected to your Google Analytics account.
Powerful Customisation
All event names are customisable through the app settings and can be individually disabled. User IDs can also be tracked for more accurate user counts.
Detailed Event Tracking
The advanced event tracking gives you even more details about your sales process, and you can track things like "viewed account" or "coupon applied" to get a full view of what customers do on your website. You can also track these events in your purchasing workflow, such as viewing coupon data for orders and conversion rates with coupons.
Advanced Ecommerce Reports
Full support for generating Shopping or Checkout Behaviour analysis is included. View the customer lifecycle with your browsing and purchasing experience in the Shopping Behaviour report, or see your checkout in fine-grained detail to gain more insight into where customers leave at that point in the purchasing process. There's even support for sending checkout options to filter your checkout sessions based on customer actions or data.
Setup & Usage
Quick-start Guide
- Enable the Google Analytics Integration app in your website admin panel.
- Login to your Google Analytics account (sign up for free if you don't already have an account).
- Head to your site admin Google Analytics Integration app settings page and connect it to your Google Analytics account.
- Enable Enhanced ecommerce tracking in your Google Analytics Account.
- That's it! Sit back and enjoy detailed site analytics.
Settings
Configure the Google Analytics Integration app by heading to "Settings > Store Settings > Integrations > Google Analytics" in your website admin dashboard. The settings page is split into 3 sections: Tracking Settings, Event Names, and Checkout Funnel.
Tracking Settings
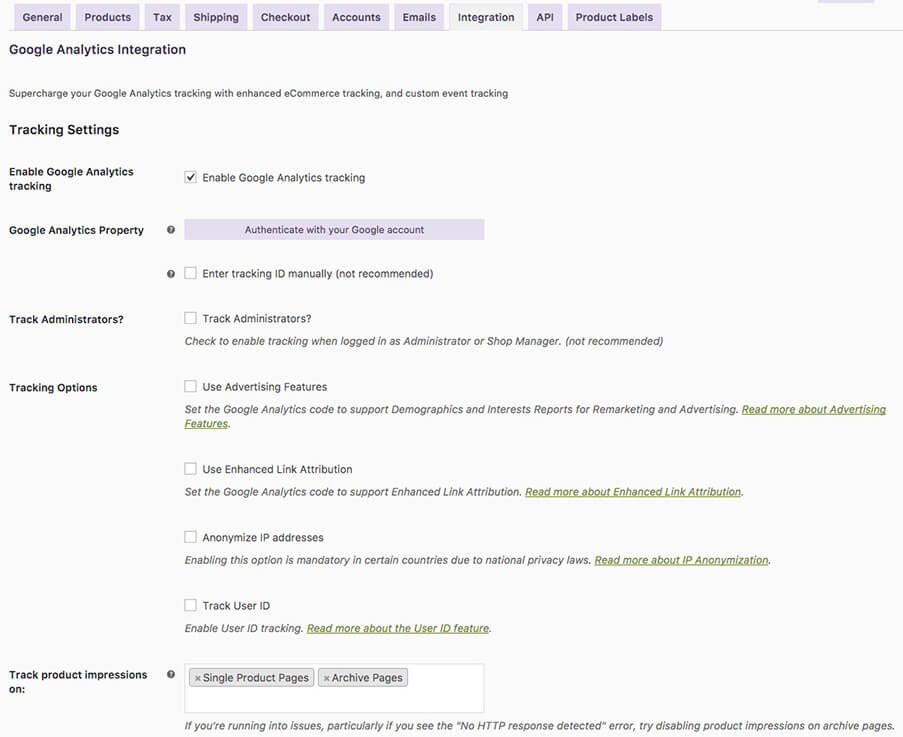
- Enable Google Analytics tracking - Check this to enable Google Analytics tracking. Disable this to disable tracking completely.
- Google Analytics Property - Click to authenticate the app with the Google Analytics Property for your website.
- Google Analytics Tracking ID - If manually entering a tracking ID (Not recommended), input your Google Analytics property's tracking ID to track events under the correct property.
- Track Administrators? - Enable this to track actions by administrators and shop managers. Leave disabled to exclude events from these users.
- Tracking Options - Determine if you want to enable "Display Advertising", "Use Enhanced Link Attribution", "Anonymise IP addresses" (required in some countries), and/or "Track User IDs". It's recommended to enable anonymising IP addresses and tracking user IDs, as tracking user IDs counts logged in users as one user (even across multiple devices), making your user count more accurate.
- Track Product impressions on - Determine when product impressions should be tracked: on single product pages, and/or archive pages (ie the shop). If you encounter "No HTTP response detected" error messages, chances are you're tracking more impressions than Google Analytics allows; try removing "Archive pages" from this setting if this happens.
Event Names
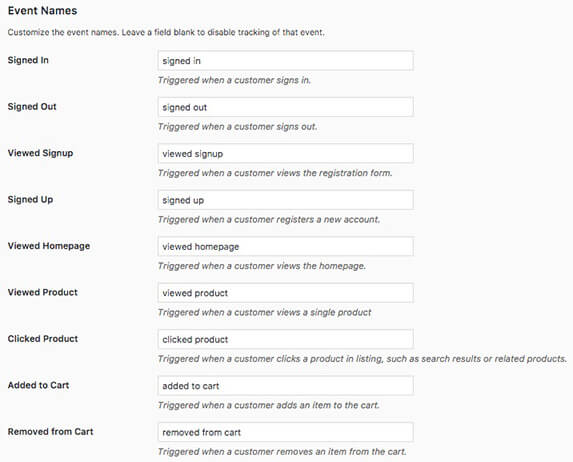
Every event name sent to Google Analytics can be changed by editing the text field associated with each event. This is useful if you have an existing implementation and want to keep your event names consistent.
To disable tracking of a particular event, clear the text field associated with the event.
- Signed In - Triggered when a customer signs in. The sign in can occur anywhere (my account page, login widget, etc) and it will be tracked. Users are identified as soon as they log in and are tracked as that identity until they log out (if you enable user ID tracking).
- Signed Out - Triggered when a customer signs out. Identities are cleared upon logout, so if multiple people use the same computers but use different logins, this will help to track them all more accurately.
- Viewed Signup - Triggered when a visitor views the sign up page (my account/registration).
- Signed Up - Triggered when a visitor registered an account on your website.
- Viewed Homepage - Triggered when a visitor views your site's homepage.
- Viewed Product - Triggered when a visitor views a single product page. The "Product Name" is tracked as an event label.
- Clicked Product - Triggered when a visitor clicks on a product in a listing, such as the shop or search results. The "Product Name" is tracked as an event label.
- Added to Cart - Triggered when a visitor adds an item to their cart, either on a single product page or a link on category pages. Custom add-to-cart links should also track. Labels: Product Name, Quantity, Category, and Attributes (if the product is a variation).
- Removed from Cart - Triggered when a visitor removes an item from their cart. Labels: Product Name.
- Changed Cart Quantity - Triggered when a visitor increases or decreases the number of units in their cart. This event can be recorded very frequently if visitors to your site tend to have a large number of unique items in their cart. In this case you can safely disable this event. Labels: Product Name, Quantity.
- Viewed Cart - Triggered when a visitor views the cart. This will also track when the cart is empty.
- Applied Coupon - Triggered when a visitor applies a coupon on either the cart or checkout. Labels: Coupon Code.
- Removed Coupon - Triggered when a visitor removes a coupon on either the cart or checkout. Labels: Coupon Code.
- Started Checkout - Triggered when a visitor starts the checkout process.
- Provided Billing Email - Triggered when a visitor provides a billing email on the checkout page.
- Selected Payment Method - Triggered when a visitor chooses a payment method at checkout.
- Started Payment - Triggered when a customer starts the payment process. This will only track if you're using a payment gateway that uses a "Pay" page.
- Completed Purchase - Triggered when a customer's purchase has been submitted or paid for. This will track for gateways that immediate complete payment, such as credit cards, or those that place the order for a later payment, such as a "Cheque Payment" order. Labels: Order ID, Order Total, Shipping Total, Total Quantity, Payment Method.
- Wrote Review - Triggered when a visitor writes a review of a product. This is tracked before spam processing, so if you get a lot of spam on your website, consider disabling this event. Labels: Product Name.
- Commented - Triggered when a visitor writes a comment on a blog post. This is tracked before spam processing, so if you get a lot of spam on your website, consider disabling this event. Labels: Post Title.
- Viewed Account - Triggered when a customer views the "My Account" page.
- Viewed Order - Triggered when a customer views an order.
- Updated Address - Triggered when a customer updates their billing or shipping address.
- Changed Password - Triggered when a customer changes their password.
- Estimated Shipping - Triggered when a customer estimates shipping from the cart page. Labels: Country.
- Tracked Order - Triggered when a customer submits the "Order Tracking" form.
- Cancelled Order - Triggered when a customer cancels a pending order.
- Order Refunded - Triggered when an order has been fully refunded.
- Reordered - Triggered when a customer reorders a previous order.
Checkout Funnel
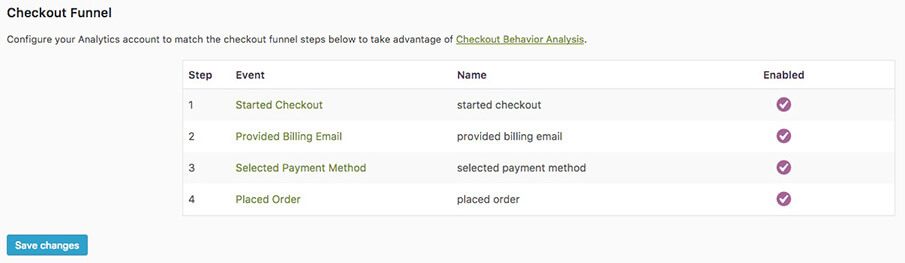
These steps can be renamed if desired by going to "Admin > Ecommerce Settings" in your Google Analytics account (You can find the "Ecommerce Settings" under the "View" panel).
You can then add custom names for the steps you have enabled on your website. Note that this does not influence what events are tracked. The tracked events are static, but you can choose any name you want for steps 1-4 (or less if you have disabled some events).
Authenticating with Google Analytics
There are two ways to connect the app to your Google Analytics account: by authenticating or by manually entering your tracking ID. We strongly recommend authenticating rather than manual entering as this is more reliable.
Authenticating
To authenticate the app with your Google Analytics Account, click the "Authenticate" button in the app settings. This will begin the authentication process.
- Google will ask you to allow the app the permissions listed. Click "Allow". (View and manage your Google Analytics data, and Edit Google Analytics management entities).
- This will populate the profile dropdown with your Google Analytics properties.
- Select the correct property from the list and save your settings.
Manual Entry
To manually enter your Tracking ID, login to your Google Analytics account.
- Go to "Admin" at the top of the screen and select "Property Settings" for the correct property.
- Under the property settings, copy the "Tracking ID" listed. (Usually starts with "UA-" followed by a string of letters/numbers).
- Paste this Tracking ID into the app's settings in your website admin panel.
Your Google Analytics Account
Once you've connected your Google Analytics account and set up event names, you can save the app settings, and ecommerce tracking data will begin to show up in your Google Analytics account within 24 hours. You can read more about enhanced ecommerce tracking here.
Once you've saved the settings, the app will add all of the events you've configured as events in your Google Analytics dashboard.
Tracking Funnels
The app sends all events for the "Shopping Behaviour Analysis" and "Checkout Behaviour Analysis" reports, so you'll see these funnels within your Google Analytics account.
Shopping Behaviour Analysis
The Shopping Behaviour Analysis report is automatically generated from the events the app sends to Google Analytics. This shows general insight into store browsing experience and where customers enter or leave your purchasing funnel. This is useful to see cart and checkout abandonment for your store.
There are no settings required for the Shopping Behaviour funnel; it will automatically be populated based on pageview, add to cart, checkout, and transaction events.
Checkout Behaviour Analysis
The Checkout Behaviour Analysis is populated with the steps the app has listed under its settings. This is a static funnel that is intended to be a "zoomed-in" view of the "Sessions with Checkout" part of the Shopping Behaviour funnel. The Checkout Behaviour analysis gives you a more fine-grained look at where customers leave the checkout process.
While it's most useful for sites with multi-step checkouts, the app will use events within this report that are relevant to any store, regardless of whether selling digital goods, shippable items, or other checkout processes. Note that if you use off-site payment gateways, especially if the customer leaves the site from the cart page, then this report may be skewed or may not have full data for your website.
There are up to 4 steps tracked, and 3 of these steps will have "Checkout options" associated with them. Google Analytics allows one checkout option per event to allow you further insight into this funnel, and the ability to create segments based on these options.
Step 1: Started checkout event - logged-in status (guest vs registered)
Step 2: Entered billing email
Step 3: Selected payment method - chosen payment method
Step 4: Placed order - chosen shipping method (if shipping is enabled for the store/this checkout)
