Using the Name Your Price App
Table of Contents
Overview
Let customers pay what they want with the Name Your Price app. Allow customers to define the product price. Also useful for accepting user-set donations.
The Name Your Price app allows you to be flexible in what price you are willing to accept for selected products. You can use this app to accept user-determined donations, gather pricing data, or to take a new approach to selling products. You can suggest a price to your customers and optionally enforce a minimum acceptable price, or leave it entirely in the hands of your customers to decide how much they are willing to pay.
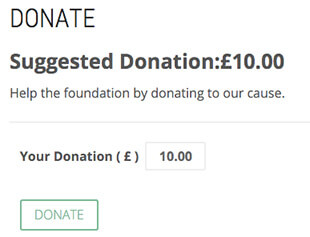
Features
Name Your Price for Variable Products
Name Your Price supports customer-defined pricing for variable products! You can pick and choose which variations will be Name Your Price enabled, so you can allow customers to set a price on all of a product's variations, or just one.
For example, a donation could be configured with £10, £20, and £50 variations plus a Name Your Price variation that allows the customer to choose their own level of giving.
Easy Configuration
Creating a "Name Your Price" product is no different from creating a regular product. Once you've created a product, simply tick the "Name Your Price" checkbox and you'll be able to enter the optional suggested and minimum prices for your product or variation.
All the texts that your customer will see on the product page ("Add to cart", "Name your price", "Suggested price", etc) can be changed from the options page.
Just some of the possibilities:
- Collect donations
- Alternative selling strategy
- Make a profit on products you'd otherwise give away
- Collect data on what price customers are willing to pay
Setup & Usage
Product Type Support
Currently, you can apply Name Your Price to simple and variable products (individual variations can be Name Your Price enabled).
Additionally, there is support for subscription products with the Subscription Payments app allowing Name Your Price to be applied to simple and variable subscription products. Simple subscription products also optionally allow the customer to determine their "billing period".
Products that use the Product Addons app are also supported, the user-entered price will be detected and used to calculate the product's total price.
There is also support for the One Page Checkout app.
Settings
Name Your Price has several text strings that can be modified from the app's settings page. Go to "Settings > Store Settings" and click the "Name Your Price" tab. From there you can modify the "Add to cart" button texts, the minimum "From:", and "Suggested" text strings.
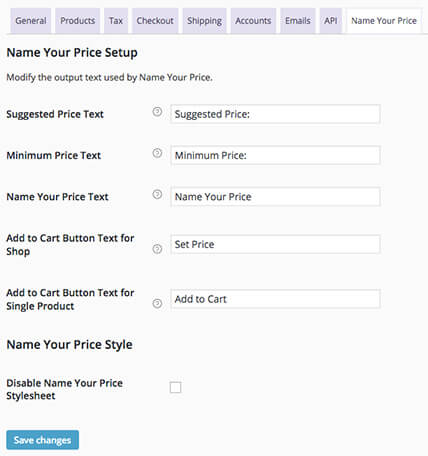
Usage
Simple Products
To enable flexible, user-determined pricing on any simple product:
- Edit or create a new product and look for the "Name Your Price" checkbox in the Product Data metabox.
- Tick the checkbox to allow users to set their own price for this product. The Suggested Price and Minimum Price fields will not be visible until this is checked. Note: This might not function properly if you have javascript disabled.
- Fill in the suggested and minimum prices as desired. The minimum price prevents products from being sold for less than you are willing to accept.
- Save the product.
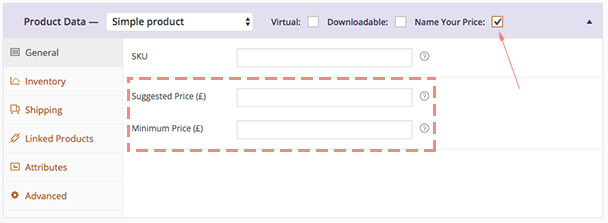
When viewing the product on the front-end, the suggested and minimum prices will be displayed in place of the regular price and a text input will appear above the "Add to cart" button where the customer can enter what they are willing to pay.
Important: When entering prices, do NOT enter thousands separators. You can enter prices with the decimal point of your region, as long as it is the same one you have specified in the Store Settings.
To not display a suggested price, you can simply leave the suggested field blank. Similarly to not enforce a minimum price, you can leave the minimum field blank.
Variable Products
You can use Name Your Price for variations on variable products. Within each variation look for the "Name Your Price" checkbox and follow the same rules as simple products for suggested and minimum prices for each variation.
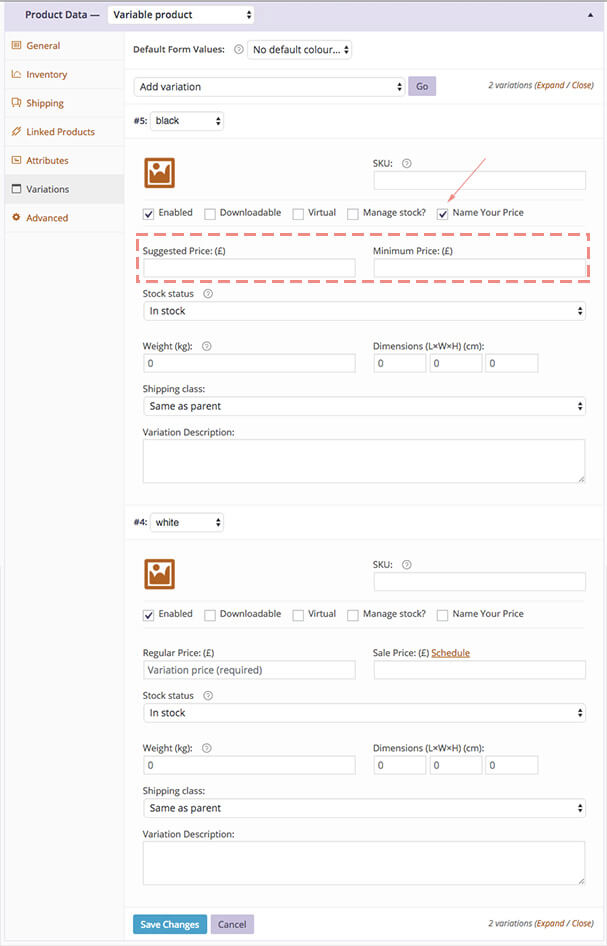
On the front-end when a variation with Name Your Price enabled is selected, a price input field will then appear.
Subscription Products
If you have the Subscription Payments app enabled, you can use Name Your Price with subscription products. Subscription products work similarly to simple products. If you check the Name Your Price box, the subscription price box will be disabled in favour of the suggested and minimum price inputs. The subscription billing period inputs remain unchanged.
You can also allow the customer to choose a subscription billing period, and the best way to do this is to use Variable Subscriptions, which are similar to Variable Products.
- Create a "Billing Period" attribute and define the terms as the periods you wish to allow, such as "Weekly" and "Monthly".
- Then create variations from these attributes and configure the variation's billing period to match.
- Set the variation to be "Name Your Price" enabled and fill in the suggested and minimum prices.
