Using the Print Invoices & Delivery Notes App
Table of Contents
Overview
The Print Invoices & Delivery Notes app allows you to easily print invoices, single order packing lists, and multi-order pick lists for orders right from the orders listing page in your admin panel. You can print individual orders, or bulk print invoices, packing, or pick lists with just a couple of clicks. This is a useful timesaver to help you package and ship orders, and it also lets you include invoices with policies in your shipments.
Packing lists for individual orders and combined pick lists will help you speed up your fulfilment process, as order items are sorted by product category for efficient picking and packaging, letting you gather orders and double-check them for accuracy.
You can also customise the info that gets printed on the invoice or packing list. You can set custom company details, custom info (eg. a returns policy), custom footer content, and more.
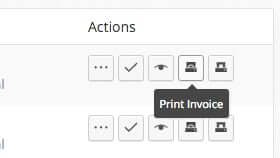
Features
Key features
- Customise document appearance & information with a live preview using the Customiser.
- Easily print or email invoices on a per-order basis or in bulk. Emails will be sent only when an order is paid for.
- Let customers view invoices from the "My Account" page.
- Quickly print or email packing lists for one or more orders.
- Sort items on packing lists by category for faster order fulfilment.
- Automatically email packing lists to shop admins for new orders.
- Print pick lists for multiple orders to help with mass order fulfilment.
- Optionally send professional-looking invoices as a HTML email to your customers.
- Use sequential invoice numbers.
- Filter orders by which have printed (or not printed) invoices and/or packing lists so you can see which still need to be packaged.
Flexible Invoice Format
Customising your order documents is both simple and flexible. Invoice settings let you determine what information you want to show to customers, and you can even use a live preview to adjust colours, font sizes, and other appearance settings with the Customiser. Invoices can be printed (individually or in bulk), emailed when an order is paid for, or viewed from the customer account area.
Quick Single & Bulk Order Actions
You may need to work with one order or several orders at a time. No matter what your workflow looks like, you can easily print or email the order documents you need. From the orders list or the view order screen, you can use individual order actions to email or send invoices and packing lists.
When viewing all orders, you can also use bulk actions to print or send invoices, packing lists, or combined pick lists. Bulk actions will run for as many orders as you've selected, and you can open your documents by clicking the "Print" link to preview them and print as needed. Invoices and packing lists will have page breaks between documents for each order.
Useful Packing & Pick Lists
When you're picking orders in your store or warehouse, you know exactly where each kind of product is. Your packing and pick lists are organised in the same way you organise your inventory - by product category / type. Packing lists will show you items needed to fulfil a single order, and you can even exclude virtual (non-shipped) items or include customer notes.
Pick lists will give you one combined list for several orders to let you gather the products you need to fulfil them. Pick lists are also organised by category to help you expedite order picking and fulfilment.
Setup & Usage
Quick-start Guide
- Enable the Print Invoices & Delivery Notes app in your website admin panel.
- Head to app settings page under "Settings > Store Settings > Invoices/Packing Lists".
- Configure your invoice & packing slip information.
- Adjust any document styling or appearance with the live preview.
- That's it! You can print your documents on the "Orders" page.
Settings
The settings tab has sections for appearance, invoice, and packing list settings, and will also allow you to customise your invoice templates. This can be accessed from "Settings > Store Settings > Invoices/Packing Lists". The settings have 4 main tabs: General, Invoice, Packing List, and Pick List.
General
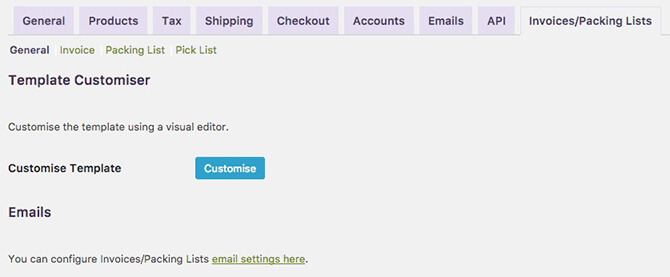
Here you'll be able to customise the way your documents appear to customers. Click the "Customise" button to open the Customiser, which will give you a live preview of your documents as you adjust the settings.
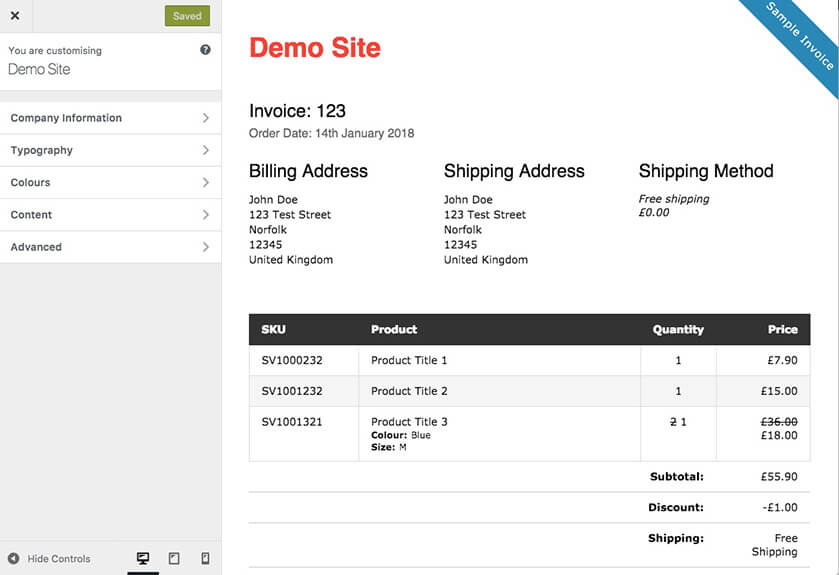
Within the Customiser, you can adjust document appearance settings on the left hand side of your screen, and you'll see these changes reflected in the sample invoice on the right.
There are 5 sets of options you can customise here.
Company Information
- Shop Logo - Your custom logo to use on all documents. Leave blank if you don't want to use a logo, and the shop name will be printed instead.
- Logo Max Width - Set the maximum display width for the logo in your invoices, packing list, and pick lists.
- Shop Name - Enter the company name you'd like printed on documents (only used if the logo isn't set). Leave blank to use the default site title on the invoice.
- Shop URL - Enter the URL for your store, which will be the link used for the logo or shop name. Leave this blank to use the default site URL.
- Extra information - Enter any extra information you'd like to display under the company name (Eg. VAT Information). Leave this blank if you don't want to display any additional information.
- Shop name or logo alignment - Select where the logo or shop name should be aligned in the document header.
- Shop Address - Enter your shop address information to be displayed in the document header. Leave this blank if you don't want to display a shop address.
- Shop Address alignment - Select where the shop address should be aligned in the document header.
Typography
- Body font size - Select the size of the document's body text.
- Heading font size - Select the size of the document's heading text.
Colours
- Link Colour - Choose the colour of links in the document's body text.
- Headings Colour - Choose the colour of the document's heading text.
- Table Head Background Colour - Choose the background colour for the document's table heading.
- Table Head Colour - Choose the colour of the document's table heading text.
Content
- Header - Enter additional text or information to display below the customer's address details and above the order items table. Leave this blank if you don't want to display additional header text.
- Returns Policy, Terms and Conditions, etc. - Enter your return policy or terms to display below the order items table and above the footer. Leave this blank if you don't want to display terms or return policy text.
- Fine print - Select this to print the return policy/terms & conditions text in a small font.
- Footer - Enter additional text or information to display at the bottom of the document. Leave this blank if you don't want to display additional footer text.
Advanced
- Custom Styles - Enter any custom CSS you'd like to apply to your documents. If you want your CSS to be document-specific, you can use the CSS class that wraps each document:
- Invoice-specific CSS selector:
.invoice { - Packing list-specific CSS selector:
.packing-list { - Pick list-specific CSS selector:
.pick-list {
- Invoice-specific CSS selector:
Make sure to save your changes.
Invoice
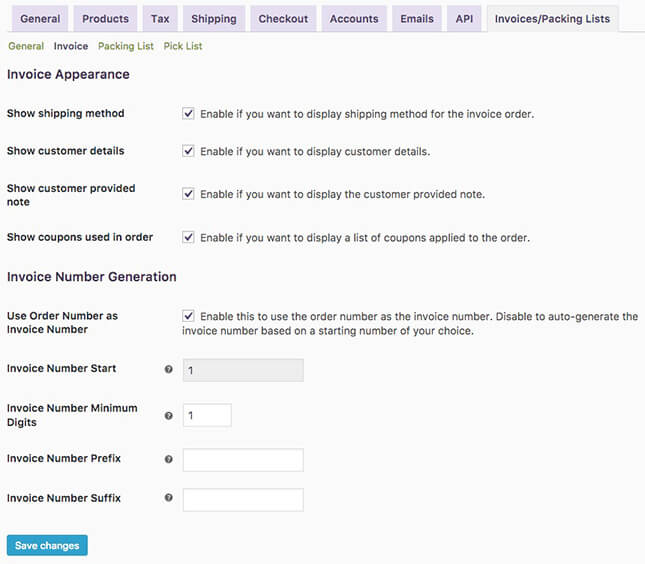
Invoice Appearance
- Show shipping method - Select this if you want your invoices to show the shipping method used next to the customer addresses.
- Show customer details - Select this if you want your invoices to show the customer's basic account details below the order items table.
- Show customer provided note - Select this if you want your invoices to show any customer notes below the order items table.
- Show coupons used in order - Select this if you want your invoices to show any coupon codes used directly below the order items table.
Invoice Number Generation
You can use two methods to generate invoice numbers: use the order number as the invoice number, or generate a sequential invoice number that's independent of the order number.
- Use Order Number as Invoice Number - Select this if you want to use order numbers as the invoice number on all invoices.
- Invoice Number Start - (Enabled only if order numbers are not used) Select a starting number for your invoice counter. The first printed invoice will use this invoice number, then invoice numbers will be sequential from this number.
- Reset counter - (Shown only if order numbers are not used) Select this if you want to reset the starting invoice number. Note that doing this may cause duplicate invoice numbers, as existing invoice numbers are never changed.
- Invoice Number Minimum Digits - (Enabled only if order numbers are not used) Enter the minimum number of digits your invoice numbers should have. If the number of digits is greater than the digits in your invoice number, leading zeros will be used as padding. For example, if your starting invoice number is 100 and you set a minimum of 5 digits, your first invoice number will be printed as 00100.
- Invoice Number Prefix - Enter a prefix to add before the invoice number if desired (works with both order number and invoice number formats). A number of placeholders are available (shown below). Leave blank to disable prefixes.
- Invoice Number Suffix - Enter a suffix to add after the invoice number if desired (works with both order number and invoice number formats). A number of placeholders are available (shown below). Leave blank to disable suffixes.
Prefix/Suffix Placeholder Merge Tags
The following placeholders/merge tags can be used in invoice number prefixes and suffixes. They are not required, as plain text can also be used. Merge tags for time will insert the time when the invoice is generated.
{D}- Day of the month without leading zeros.{DD}- Day of the month with leading zeros (2 digits).{M}- Month, without leading zeros.{MM}- Month, with leading zeros (2 digits).{YY}- Year (2 digits).{YYYY}- Year (4 digits).{H}- 24-hour format of an hour without leading zeros.{HH}- 24-hour format of an hour with leading zeros (2 digits).{N}- Minutes with leading zeros.{S}- Seconds with leading zeros.
Packing List
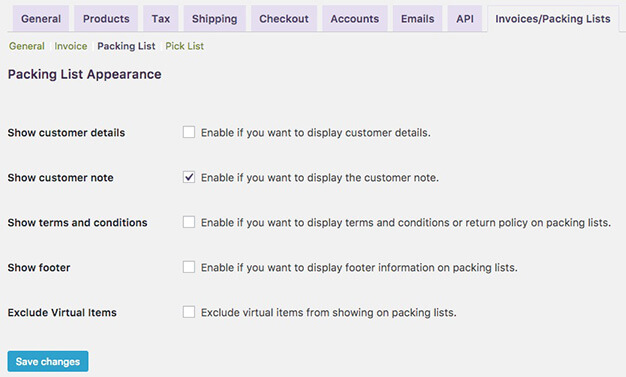
- Show customer details - Select this to show the customer's basic account details below the order items table in packing lists.
- Show customer note - Select this to show any customer notes below the order items table in packing lists.
- Show terms and conditions - Select this to show your terms & conditions from invoices on the packing list.
- Show footer - Select this to show the footer text from invoices on packing lists.
- Exclude Virtual Items - Select this if you want to hide products marked as "virtual" (not shipped) from your packing lists.
Pick List
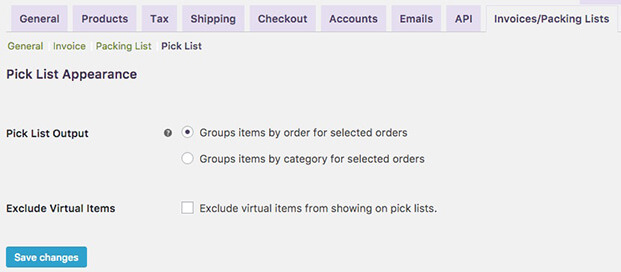
- Pick List Output - Select the output of the combined pick list - whether items should be grouped by order, or grouped by categories.
- Exclude Virtual Items - Select this if you want to hide products marked as "virtual" (not shipped) from your packing lists AND combined pick lists.
Email Settings
The Print Invoices & Delivery Notes app adds three new emails to your store, which can be accessed under "Settings > Store Settings > Emails".
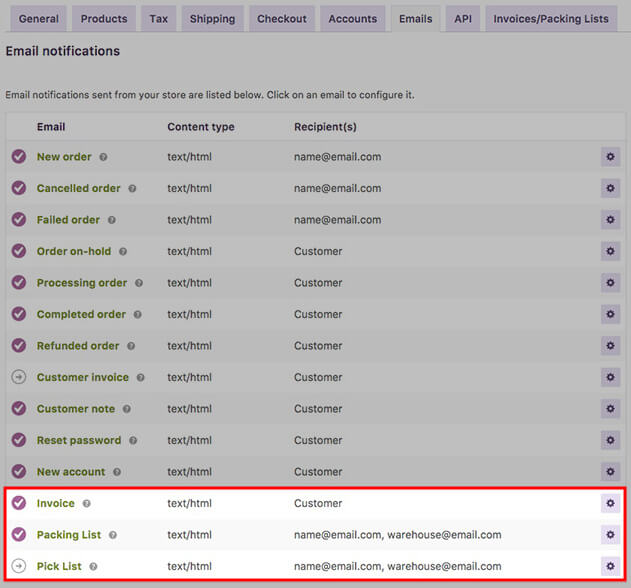
- Invoice - If invoice emails are enabled, a HTML invoice will be sent to your customers once an order has been paid for. The content of the email is the same as a printed invoice.
- Packing List - If packing list emails are enabled, a HTML packing list document will be emailed to store admins (or a comma-separated list of recipients) for each order once it's paid for. You can send this email to multiple recipients (eg. your warehouse managers).
- Pick List - Pick list emails are only sent manually via bulk actions. If one or more orders are selected from the "Orders" screen list, a combined HTML pick list will be sent via email to the recipients.
To edit any of these emails (enable/disable or adjust subject lines and recipients), you can click the email name from this table.
Order Actions Usage
You can print and send email invoices, packing lists, and pick lists with several different order actions.
Single Order Actions
When viewing your "Orders" list (under "Orders > All Orders" in your admin panel), a new "Documents" action icon is added to your Order Actions column with a document icon.
When clicked, this icon will reveal all possible document actions (printing & emailing) for that order.
When viewing or editing an order, you can also access order actions within the "Order Actions" dropdown menu. To use an order action here, select the action and click the "Apply" (arrow) icon.
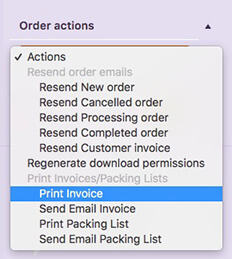
Bulk Order Actions
Before performing bulk actions, it may be helpful to filter your orders based on whether an invoice or packing list has already been printed or not. You can do this from the main "Orders" list by selecting your filter and clicking "Filter".

Filtering by order status may also be helpful, as bulk actions will print or email whichever orders you select.
Once you've selected the orders you want to print or email, you can use one of several bulk actions to apply to these orders.
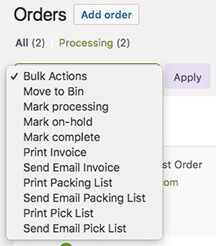
- Print Invoice - Generates a document with printable HTML invoices for all selected orders (page breaks between each order's invoice). This can be opened, previewed, and printed.
- Send Email Invoice - Send an email with the HTML invoice content for all selected orders to the order's billing email.
- Print Packing List - Generates a document with printable HTML packing lists for all selected orders (page breaks between each order's packing list). Items in the packing list will be sorted by product category. This can be opened, previewed, and printed.
- Send Email Packing List - Sends an email with the HTML packing list content for each of the selected orders to the admin recipients configured in the email settings. If 20 orders are selected, you will receive 20 packing list emails.
- Print Pick List - Generates a document with a combined, printable HTML pick list for all selected orders. This list is a "master" combined pick list for all selected orders, and products in each order are grouped by product category. This can be opened, previewed, and printed.
- Send Email Pick List - Sends an email with the HTML pick list content for all of the selected orders to the admin recipients configured in the email settings. If 20 orders are selected, only one email is sent, and the content contains a combined list for all 20 orders.
Once you've chosen and applied your bulk action, your orders list will refresh and a success notice will be displayed. If you choose a "print" bulk action, you'll see a link to open your document(s) in a new window for printing. Click the link to preview and print your document(s).
